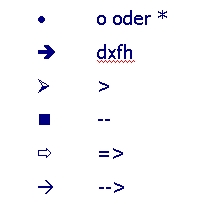|
Was wäre ein PC ohne die Fülle von
Programmen, mit denen erst so vieles möglich wird? Aber wir alle wissen,
dass auch hier der Teufel im Detail liegt. Ob ein Programm nun dermaßen
komplex ist, dass wichtige Funktionen kaum auffindbar sind, oder mehrere
Programme sich gegenseitig blockieren - Fragen über Fragen, die Ihnen
die Stöberbox hier beantworten will.
Diese Rubrik wir im Laufe der Zeit immer weiter
ausgebaut. Sie können dabei helfen - Sie haben einen Tipp für andere
Anwender? Sie haben ein PC - Problem gelöst und glauben das wäre auch
für andere nützlich? HER DAMIT! Senden Sie Ihr persönliches Know How an
helpline@stoeberbox.de.
Benutzer, die der WinFAQ der Stöberbox Tipps senden, die hier zur
Veröffentlichung kommen, werden selbstverständlich namentlich erwähnt.
Neue Tipps, die seit der letzten
Änderung hinzukamen finden Sie zur besseren Orientierung unserer
"Stammkunden" unterhalb der waagerechten blauen Linie. Fehlt
diese Linie, hat sich seit der letzten Aktualisierung nicht geändert.
Themenübersicht:
MS Word - mehrere
Textpassagen gleichzeitig kopieren und einfügen
MS Excel - Zahlen am Komma ausrichten
MS Excel
- Zahlen in Klammern
MS Excel
- Schneller
Zugriff auf bestimmte Tabellen der Arbeitsmappe
MS Word
- Geschützte Leerzeichen einfügen
MS Word
- Freies
Verschieben von grafischen Objekten
MS Word
- Mehr Komfort
beim Zeichnen senkrechter Linien
MS Word
- Autokorrektur
für persönliche Abkürzungen
MS Word ab 7.0
- Schriftgröße per Shortcut verändern
Einstellungen in Virtual Dub zum Aufnehmen eines TV-Kanals
MS
Word - Ausgedrucktes entspricht nicht der Bildschirmansicht
MS
Word - Kopf- und Fußzeilen nicht auf dem Deckblatt
MS Word
- Navigieren im Text und markieren mit der Tastatur
MS
Word - Nervige Autokorrektur-Optionen bändigen
MS Word - Automatische
Nummerierungszeichen nutzen
MS Word -
Automatische Silbentrennung nutzen
MS
Word - Thesaurus - Werkzeug für Sprachlose
MS Excel
- Navigieren mit der Tastatur
MS Excel
- Kennwortvergabe für Excel-Dateien
MS Excel
- Fenster fixieren
MS Excel
- Bedingte Formatierung (ab Excel 97)
MS Excel
- Störende automatisierte Formatvergabe
MS Excel
- Excel druckt seitenweise leere Blätter
MS Excel
- Transponieren
MS Excel
- Verketten
MS Excel
- Formel „WENN“
MS Excel
- Formel „MAX“
MS Excel
- Formel „MIN“
MS Excel
- Formel „MITTELWERT“
MS Excel
- Formel „ZÄHLENWENN“
MS Excel
- Formeln „HEUTE“ und „JETZT“
MS Excel -
Ersetzen von Sonderzeichen
MS Excel
- Unsichtbare Informationen in einzelnen Zellen
MS Word -
Absätze mit einem Schatten hinterlegen
MS Word -
Datum und Uhrzeit per Tastatur einfügen
MS Word
- Speicherplatz sparen
MS Word ab
Version 2000 - Datumsvorschlag abschalten
MS Word ab
Version 2000 - Überdrucken vermeiden
MS Word ab
Version 97 - Crash beim Ansichtswechsel
MS Word - Texte vertikal zentrieren
MS Word - »Seite einrichten« aufrufen
MS Word - Symbole schnell verwalten
MS Word - Automatische Seitenanpassung
MS Word - Milimetergenaue Angaben im Lineal
MS Word - Zeilen einer Tabelle schnell
verschieben
MS Word - Unterstreichen von Leerzeichen
MS Word - Datumseingabe per Tastenkombination
MS Word - Liste der Autokorrektur
sichern und übernehmen
MS Word - Schnelles
Verschieben von Textbereichen
Office „Up To Date“
MS Word -
Dokumente an der letzten
Bearbeitungsstelle öffnen
MS Word -
Automatische Umwandlung in
Hyperlinks verhindern
MS Word -
Geben Sie Word-Makroviren
keine Chance
MS Word -
Gelöschte Textpassagen
endgültig vernichten
MS Word -
Speicherplatz sparen
MS Word -
Verhindern, dass Word die
falschen Seiten druckt
MS Word -
Wörter hervorheben
Winword - mehrere
Textpassagen gleichzeitig kopieren und einfügen
Problem: Sie möchten aus mehreren Winword-Dokumenten Textpassagen
und Grafiken in ein neues Dokument verschieben. Dazu können Sie
natürlich jedes Stück einzeln mit <Strg>&<
X> und <Strg>&< V> im neuen
Dokument plazieren. Einfacher wäre es aber, wenn sich das in einem
Schritt erledigen ließe.
Lösung: Winword bietet Ihnen eine Alternative zur
Windows-Zwischenablage - die sogenannte "Sammlung". Dabei handelt es
sich um einen gleichnamigen eingebauten Autotext-Baustein. In der
Sammlung können Sie Texte und Grafiken aus einem oder mehreren
Dokumenten zusammentragen und sie dann in einem Arbeitsgang an der
gewünschten Stelle einfügen.
Gehen Sie dazu wie folgt vor:
1. Markieren Sie die erste Textpassage oder Grafik, die Sie verschieben
wollen.
2. Mit der Tastenkombination <Strg>&<
F3> löschen Sie die aktuelle Markierung und fügen sie zugleich dem
Autotext-Baustein "Sammlung" hinzu.
3. Wiederholen Sie diese Schritte für alle Texte und Grafiken, die Sie
sammeln wollen. Alle Elemente, die Sie der Sammlung hinzufügen, werden
durch Absatzmarken voneinander getrennt.
4. Setzen Sie dann den Cursor an die Stelle im Text, an der Sie die
komplette Sammlung einfügen wollen, und drücken Sie <Strg>-< Shift>-<
F3>. Dabei wird der Inhalt des Autotextes "Sammlung" wieder gelöscht. Er
läßt sich aber auch einfügen, ohne ihn zu löschen. Dazu verwenden Sie
den Befehl "Bearbeiten, AutoText, Einfügen". Falls Sie mehrere
Autotext-Einträge abgelegt haben, müssen Sie zunächst den mit dem Namen
"Sammlung" auswählen.
Alternativ geben Sie in den Text das Wort "Sammlung" (ohne
Anführungszeichen) ein und drücken dann die Taste <F3>. Um mehrere
benutzerdefinierte Autotext-Einträge anzulegen, markieren Sie jeweils
eine Textpassage, rufen "Bearbeiten, Auto-Text" auf und vergeben einen
Namen. Übrigens: Ein weiterer Vorteil der Winword-Sammlung ist, daß
unabhängig davon der Inhalt der Windows-Zwischenablage erhalten bleibt.
Wer ein gutes Gedächtnis hat und weiß, was er wohin verschoben hat, kann
auf diese Weise also mit zwei Zwischenablagen arbeiten.
[nach oben]
MS Excel:
Zahlen am Komma ausrichten
Problem:
Sie möchten in einer Tabelle untereinander stehende Dezimalzahlen mit
unterschiedlich vielen Nachkommastellen nicht zentrieren, sondern so
ausrichten, dass das Komma immer an derselben Stelle steht.
Lösung:
Diese Ausrichtung können Sie mit einem benutzerdefinierten Zahlenformat
erreichen: Markieren Sie die Zellen, die Sie untereinander ausrichten
wollen, und öffnen Sie mit einem Rechtsklick das Kontextmenü. Wählen Sie
den Befehl "Zellen formatieren", und wechseln Sie auf die Registerkarte
"Zahlen". Markieren Sie dort unter "Kategorie" den Eintrag
"Benutzerdefiniert", und tragen Sie unter "Format" die Zeichenfolge "0,????"
ein. Durch die Anzahl der Fragezeichen legen Sie fest, wie viele
Nachkommastellen Sie maximal wünschen.
[nach oben]
MS Excel:
Zahlen in Klammern
Versucht man
in Excel, eine Zahl in einer runden Klammer darzustellen, wandelt Excel
diese Zahl automatisch in eine negative um. Möchte man eine Klammer
verwenden und dennoch mit der positiven Zahl rechnen, gelingt dies über
ein benutzerdefiniertes Zahlenformat.
Markieren
Sie alle Zellen, die Sie mit Klammern versehen wollen, und wechseln Sie
in das Menü »Format | Zellen«. In »Kategorien« klicken Sie auf
»Benutzerdefiniert« und geben unter Formate
"("0")" inclusive Anführungszeichen ein. Die
Zahlen erscheinen in Klammern und bleiben dennoch positiv.
[nach oben]
MS Excel:
Schneller Zugriff auf bestimmte Tabellen der Arbeitsmappe
In umfangreichen Arbeitsmappen mit zahlreichen Tabellenblättern ist die
Bewegung zwischen den einzelnen Seiten mit Hilfe der Laufbalken oft
etwas mühsam. Möchten Sie besonders flott von einer zur anderen Tabelle
wechseln, klicken Sie die Pfeiltasten, mit denen Sie sich normalerweise
zu entfernten Tabellen bewegen, mit der rechten Maustaste an.
In dem sich darauf öffnenden Pop-up-Menü erscheint eine Liste aller
Tabellenblätter der Arbeitsmappe. Wählen Sie darin mit Hilfe eines
Mausklicks den gewünschten Namen aus, und Sie landen sofort in der
entsprechenden Tabelle.
[nach oben]
MS Word:
Geschützte Leerzeichen einfügen
Ein
geschütztes Leerzeichen können Sie mit der Tastenkombination
[Shift] [Strg] [Leertaste] in Texte einbauen.
Word wird dann an dieser Stelle nie einen Zeilenumbruch vornehmen. Dies
ist zum Beispiel wichtig für Angaben wie »DM 29,50«, die stets
zusammenhängend in einer Zeile stehen sollen.
[nach oben]
MS Word: Freies
Verschieben von grafischen Objekten
Ein Kreis,
der in Word für Windows gezeichnet wurde, kann standardgemäß nur in
Schritten von 2,5 Millimeter verschoben werden. In manchen Fällen kann
dieses Raster aber zu grob sein. Doch Word gestattet auch das stufenlose
Verschieben von grafischen Objekten.
Halten Sie
die linke Taste [Alt] gedrückt, während Sie den Kreis mit Hilfe der
Maus oder den Cursortasten verschieben. Sie können ihn dann an jede
beliebige Stelle Ihres Dokuments verlagern. Das gleiche gilt natürlich
auch für Linien, Rechtecke, Bögen und andere grafische Objekte.
[nach oben]
MS Word: Mehr Komfort
beim Zeichnen senkrechter Linien
Senkrechte
Linien, die über die Grafikfunktionen von Word eingefügt wurden,
bringen oft Probleme mit sich sie erscheinen als Fremdkörper im Text
und können nicht überschrieben werden. Möchten Sie etwa für
Tabellen, die nicht mit der Tabellenfunktion von Word gestaltet werden,
senkrechte Linien in dem Dokument ziehen, gibt es eine praktischere
Alternative.
Markieren
Sie entweder eine Absatzmarke oder falls der Text schon existiert alle
Absätze, die mit einer Linie versehen werden sollen, und wählen Sie
aus dem Menü »Format« die Option »Tabulator«. Geben Sie unter
»Tabstopp - Position« ein, an welcher Stelle die Linie gezogen werden
soll, und klicken Sie unter »Ausrichtung« auf »Vertikale Linie«. Die
Linie zieht sich durch alle markierten Absätze.
Möchten Sie
zum Beispiel bestimmte Absätze im Dokument durch eine Linie am linken
Seitenrand besonders kennzeichnen, wählen Sie unter »Tabstopp -
Position« einen negativen Wert. Soll die Linie einen Zentimeter links
von der linken Textbegrenzung gezogen werden, geben Sie unter »Tabstopp
- Position« als Wert »-1cm« ein. Um die Linie wieder zu entfernen,
ziehen Sie die kleine senkrechte Linie im Lineal per Drag & Drop aus
dem Lineal heraus und lassen die linke Maustaste los, wenn sich der
Cursor im Eingabebereich des Dokuments befindet.
[nach oben]
MS Word: Autokorrektur
für persönliche Abkürzungen
Sie benutzen häufig
bestimmte Floskeln in Ihren Dokumenten und würden gerne Abkürzungen
verwenden, die diese Floskeln automatisch ausschreiben. Diese Funktion
ist in Word bereits integriert. Geben Sie beispielsweise „mfg“ ein,
macht Word nach Betätigen der Leer- oder Eingabetaste daraus automatisch
„Mit freundlichen Grüßen“. Dies können Sie sich auch individuell zu
nutze machen. Öffnen Sie die Autokorrektur – bei Word 97 und 2000 über
das Menü „Extras / Autokorrektur“ – bei Word XP über „Extras /
Autokorrektur-Optionen“. Hier können Sie in das Eingabefeld „Ersetzen:“
die von Ihnen gewünschte Abkürzung eintragen – beispielsweise „ewe“. In
der Eingabezeile „Durch:“ erfassen Sie nun den von Ihnen gewünschten
Text, der bei Eingabe dieser Abkürzung erscheinen soll – in unserem
Beispiel „Es war einmal…“. Achten Sie dabei darauf, als Abkürzung kein
existierendes Wort zu verwenden, da sonst jedes Mal bei Benutzung dieses
Wortes Ihr Text erscheinen würde.
Obacht!
Vermeintlich „lustige“
Zeitgenossen machen sich einen Spaß daraus, an einem gemeinsam benutzten
PC, etwa im Büro, den Namen eines Kollegen von der Autokorrektur gegen
einen beliebigen anderen Text ersetzen zu lassen. Sollten Sie Opfer
eines solchen Streichs werden, wissen Sie sich nun zu helfen. Sie können
mit der Autokorrektur aber auch hochgradig komplexe Ersetzungen
vornehmen. Dazu ein Beispiel:
Erfassen Sie einen
Briefkopf. Fügen Sie ruhig auch waagerechte Linien oder Grafiken ein.
Haben Sie Ihren Briefkopf komplett erstellt, markieren Sie über die
Tastenkombination linke [Alt] – Taste & [A] das gesamte Dokument.
Wichtig! Markieren Sie nicht mit der Maus, da sonst unter Umständen
Grafiken nicht mit markiert werden. Rufen Sie nun über das Menü Extras
die Autokorrektur auf. Sie werden feststellen, dass sich in der
Eingabezeile „Durch:“ bereits Ihr markierter Dokumenteninhalt befindet.
Nun brauchen Sie lediglich noch eine prägnante Abkürzung in die
Eingabezeile „Ersetzen:“ schreiben (z.B. bk für Briefkopf) und mit „OK“
bestätigen. Jetzt können Sie mit der Eingabe von wenigen Zeichen – Ihrer
erfassten Abkürzung – Ihren kompletten Briefkopf zu Papier bringen.
.
[nach oben]
Word ab 7.0:
Schriftgröße per Shortcut verändern
Word für
Windows enthält bereits verschiedene Shortcuts zur Veränderung der Schriftgröße.
So setzt etwa die Tastenkombination [Strg] [<] die Schriftgröße auf
die nächstkleinere Einheit in der Schriftgrößenliste der Schriftart.
In der Schrift Times New Roman 14 formatierte Texte erhalten mit dieser
Tastenkombination also die Schriftgröße 12. Für das Vergrößern von
Schriftarten in dieser Schrittweite muss die Taste [Shift] hinzugenommen
werden also [Strg] [Shift] [<].
Um den
Schriftgrad nur um jeweils einen Punkt zu erhöhen, kann die
Tastenkombination [Strg] [9] verwendet werden, um ihn um einen Punkt zu
verkleinern, die Kombination [Strg] [8].
[nach oben]
Einstellungen in Virtual Dub zum
Aufnehmen eines TV-Kanals:
Mit der folgenden Schritt-für-Schritt
Anleitung können Sie erfolgreich mit den Programmen Virtual Dub (in der
Anleitung als VD bezeichnet) und DivX eine Sendung Ihrer TV-Karte
mitschneiden und als AVI auf Ihrer Festplatte speichern.
Sie können diese Programme aus der Stöberbox herunterladen:
-VirtualDub
-DivX
1.) DivX5 installieren
2.) Virtual Dub braucht nicht installiert zu werden - das Programm läuft
per Doppelklick auf die EXE.
3.) Alle im Hintergrund laufenden Programme beenden, die auf die
TV-Karte zugreifen - VD braucht den exklusiven Zugriff
4.) VD starten
5.) Über "File - Capture AVI" Aufnahmesequenzer starten
6.) Jetzt sollte ein TV-Kanal im VD-Fenster zu sehen sein. Wenn nicht...
-VD beenden
-TV-Kartensoftware starten
-Einmal beliebigen Kanal wechseln
-TV-Kartensoftware beenden
-VD starten
-Erneut "File - Capture AVI" auswählen
-Jetzt sollte der Video-Capture Treiber initialisiert sein und ein Kanal
angezeigt werden.
7.) VD hat einen unglaublichen Wust von Einstellmöglichkeiten - hier die
"Quick-and-dirty-Lösung":
8.) Menü Video - Compression - aus Listfeld DivX 5.0 Codec auswählen -
Schaltfläche Configure - Encoding Bitrate auf 1000 kb/sek stellen - 2
mal OK
9.) Menü Video - Set Custom Format - Frame Size auswählen (meine
TV-Karte schafft z.B. max 360 x 288) - Dataformat YUY2 auswählen -
bestätigen mit OK
10.) Menü Video - Source - Schaltfläche TV-Empfänger - Kanal auswählen -
2 mal OK
11.) Menü Audio - Compression - Format auswählen (z.B. Microsoft ADPCM,
Attribut 22 kHz, 4Bit, Stereo -> hat jeder, läuft überall oder MPEG
Layer-3 für MP3, Attribut 56 kBit/sek, 24 kHz, Stereo; ich nehme immer
MS ADPCM)
12.) Über Menü File - Set capture file den Speicherort und -namen für
die AVI-Datei auswählen (ACHTUNG! Der Speicherort sollte >2GB sein!!!)
13.) Menü Capture - Capture Video startet jetzt die Aufnahme; die [ESC]
- Taste beendet die Aufnahme
[nach oben]
MS Word
- Ausgedrucktes entspricht nicht der Bildschirmansicht
Sie haben ein Word –
Dokument mit Bildern, Tabellen und / oder Textboxen. Wenn Sie dieses
Dokument auf Ihrem Drucker ausgeben, sind die einzelnen Dokumentteile
verschoben – der Ausdruck entspricht nicht der Bildschirmansicht. Word
beherrscht in allen Versionen mehrere Möglichkeiten den Dokumenteninhalt
anzuzeigen. Diese Ansichten finden Sie in allen Word – Versionen im Menü
„Ansicht“.
Word unterscheidet dabei
zwischen:
- Normalansicht
- Weblayout
- Seitenlayout
- Gliederungsansicht
Nur das Seitenlayout zeigt
Ihnen zuverlässig eine Druckvorschau an. Sollte sich Ihr Dokument also
in einer anderen Ansicht präsentieren, schalten Sie diese über den
Menüpunkt
„Ansicht – Seitenlayout“
um.
[nach oben]
MS Word
- Kopf- und Fußzeilen nicht auf dem Deckblatt
Problem: Sie haben ein
Dokument mit Kopf- und Fußzeilen eingerichtet.
Auf dem Deckblatt sollen
diese Informationen jedoch nicht erscheinen.
Lösung: Word verwaltet
Ihre Dokumente in Abschnitten. Sie können bestimmen, dass die erste
Seite – das Deckblatt –
anders dargestellt wird als der Rest des Dokumentes. Dadurch sind Sie
beispielsweise in der Lage Kopf- und Fußzeilen erst ab der zweiten Seite
in das Dokument zu integrieren. Gehen Sie dazu folgendermaßen vor:
Wählen Sie aus dem Menü
„Datei“ die Option „Seite einrichten“. Wählen Sie nun bei Word 97 / 2000 das Register
„Seitenlayout“. Bei Word XP wählen Sie das Register „Layout“. Hier
aktivieren Sie die Option „Erste Seite anders“.
Wie Sie sehen haben Sie
hier auch die Möglichkeit „Gerade/ungerade anders“ auszuwählen. Diese
Option ermöglicht Ihnen zusätzlich geraden und ungeraden Seiten
(2,4,6,8,… / 1,3,5,7,9,…) ein verschiedenes Aussehen zu verleihen. So
könnten Sie die Seitennummerierung bei doppelseitigem Druck
wechselseitig links- und rechtsbündig anordnen und so die Seitenzahlen
immer am Außenrand platzieren.
[nach oben]
MS Word
- Navigieren im Text und markieren mit der Tastatur
Sie schreiben – beruflich
wie privat – sehr viel und ärgern sich dabei immer über den scheinbar
notwendigen Griff zur Maus, der ein flüssiges Arbeiten mit Word
offensichtlich nicht erlaubt. Die ersten Versionen von Word liefen
jedoch noch unter dem Betriebssystem DOS. Hier waren Mäuse und deren
Funktionen weder vorgesehen noch benötigt. Alle Funktionen von Word,
einschließlich der Navigation im Text und der Markierung von
Dokumentteilen wurden mit der Tastatur realisiert. Sämtliche
Tastaturbefehle sind auch bis zur modernsten Word Version – Word XP –
noch immer enthalten. Wenn Sie lernen der Tastatur den Vorzug gegenüber
der Maus zu geben, werden Sie rasch feststellen, dass die
Textverarbeitung erheblich beschleunigt wird. Hier die Möglichkeiten der
Bewegung und Markierung:
Bewegung:
Pfeiltasten links / rechts
– Schreibmarke ein Zeichen vor oder zurück
Pfeiltasten auf / ab –
Schreibmarke eine Zeile aufwärts oder abwärts
Taste [Strg] & Pfeiltasten
links / rechts – Schreibmarke ein Wort vor oder zurück
Taste [Strg] & Pfeiltasten
auf / ab – Schreibmarke ein Absatz aufwärts oder abwärts
Taste [Pos1] –
Schreibmarke an den Anfang der Zeile
Taste [Ende] –
Schreibmarke an das Ende der Zeile
Taste [Strg] & Taste
[Pos1] – Schreibmarke an den Anfang des Dokumentes
Taste [Strg] & Taste
[Ende] – Schreibmarke an das Ende des Dokumentes
Taste [Bild auf] –
Schreibmarke einen Bildschirminhalt aufwärts
Taste [Bild ab] –
Schreibmarke einen Bildschirminhalt abwärts
Taste [Strg] & Taste [Bild
auf] – Schreibmarke an den Seitenanfang der nächsten Seite
Taste [Strg] & Taste [Bild
auf] – Schreibmarke an den Seitenanfang der vorherigen Seite
Markierung:
Wenn Sie bei den oben
genannten Tastaturbefehlen zusätzlich die Taste [Umschalten]
(Groß-/Kleinschreibung) gedrückt halten, markieren Sie bei der Bewegung
der Schreibmarke an die neue Position den Text. Sie können die
Markierung auch schrittweise wieder zurücknehmen, wenn Sie die Umschalt
- Taste nicht zuvor losgelassen haben. Die Tastenkombination [Strg] &
[A] markiert das gesamte Dokument inklusive aller Inhalte wie Tabellen,
Bilder, etc.
Beispiel:
Ihre Schreibmarke befindet
sich irgendwo in der Mitte des Dokumentes. Sie wollen den ersten Absatz
markieren – Sie betätigen folgende Tasten:
-[Strg] & [Pos1]
-[Strg] & [Umschalten] &
[Pfeil abwärts]
Ihnen sind bestimmt schon
einmal die unterstrichenen Buchstaben der Menüs fast aller Windows –
Programme oder Dialogfelder aufgefallen. Wenn Sie die linke [Alt] –
Taste gedrückt halten und den unterstrichenen Buchstaben betätigen,
aktivieren Sie damit die entsprechende Funktion. So öffnet
beispielsweise links [Alt] & [D] standardmäßig das Menü „Datei“.
Auch Schaltflächen,
Dialogfelder und ähnliches können Sie mit der Tastatur bedienen. Hier
die Tastenkombinationen:
- Betätigen einer
Schaltfläche - Leertaste
- Wechsel zum nächsten
Element - Tabulator
- Wechsel zum vorherigen
Element - Umschalttaste & Tabulator
-
Listfeld -
Buchstabe springt in der Liste
- Drop Down
Feld - Alt & Pfeil ab
Diese Art einen Text zu
bearbeiten hat mehrere Vorteile:
- Sie bewegen sich schnell
und gezielt im Text
- Markierungen mit der
Maus schießen leicht über das Ziel hinaus, wenn Sie mehr als einen
Bildschirminhalt markieren müssen. Die Tastatur ist der Maus hierbei in
Geschwindigkeit und Zielgenauigkeit weit überlegen.
- Die Schreibmarke bewegt
sich mit zum Ziel. Bei der Navigation über die Rollbalken am
Bildschirmrand bleibt die Schreibmarke an Ihrer ursprünglichen Position
und Sie müssen zunächst im Dokument an die Zielposition klicken – ein
erheblicher Nachteil.
Tastatur und Maus lassen
sich jedoch auch großartig kombinieren. Sie haben ein tabellarisch
strukturiertes Dokument, welches mit Tabulatoren eingerichtet ist und
wollen den Beginn aller Zeilen markieren, um ihn zu entfernen. Beispiel:
Kaffeeliste:
Lfd. Nr. Name
Vorname Monat
Summe
1 Müller
Klaus
Mai
22,50 €
2 Meier
Irene
Mai
21,00 €
3 Schulze
Monika Mai
19,50 €
4 Hansen
Manfred Mai
24,50 €
Um nun die überflüssige
Spalte Lfd. Nr. zu markieren um sie zu entfernen halten Sie die linke
[Alt] – Taste gedrückt und ziehen mit der Maus bei gedrückter linker
Maustaste eine rechteckige Markierung über alle Zeilen. Nun können Sie
die komplette erste Spalte mit der [Entf] – Taste löschen.
Fast alle diese
Tastenkombinationen funktionieren übrigens systemweit in allen anderen
Programmen genau so – probieren Sie es doch einfach aus – Sie werden
sehen, es macht Spaß und spart immens Zeit.
[nach oben]
MS Word
- Nervige Autokorrektur-Optionen bändigen
Immer wenn Sie eine neue
Zeile mit einem kleingeschriebenen Wort beginnen, wandelt es Word in
ein großgeschriebenes um. Auch sonst führt Ihre Textverarbeitung
scheinbar ein Eigenleben und verbessert immer wieder ungefragt Ihre
Eingaben.
Wählen Sie bei Word 97 /
2000 im Menü „Extras“ die Option Autokorrektur – bei Word XP die
Autokorrektur-Optionen. Hier können Sie im Register „AutoKorrektur“ die
von Ihnen gewünschten Optionen festlegen. Beispielsweise können Sie hier
die erwähnte Option „Jeden Satz mit einem Großbuchstaben beginnen“
ausschalten.
[nach oben]
MS Word
- Automatische Nummerierungszeichen nutzen
Sie fertigen ein Dokument
welches eine Aufzählung beinhaltet. Sie möchten diese Aufzählung ohne
großen Aufwand optisch ansprechend gestalten.
Word beherrscht die
automatische Umwandlung einer Reihe von Zeichen in Symbole, die zur
Darstellung einer Aufzählung verwendet werden können. Hier eine kleine
Liste mit den gängigsten Symbolen:
Sie erhalten das der
jeweiligen Zeile vorangestellte Symbol, indem Sie folgende Eingaben in
der genannten Reihenfolge tätigen:
1.) Das Zeichen hinter
dem Symbol ( o, >, --, etc.)
2.) Ein Tabulator (die
Taste mit dem waagerechten Doppelpfeil auf der linken
Seite Ihrer
Tastatur)
3.) Etwas Text
4.) Eingabetaste
(„Return“)
Sie
erhalten bei Eingabe
dieses
Symbol... dieses Zeichens....
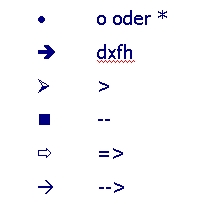
Darüber hinaus unterstützt
Sie Word auch bei der automatischen Nummerierung. Wenn Sie mit einer
Nummerierung beginnen (z.B. 1.0, 1., etc.) führt Word diese Nummerierung
automatisch weiter. Um dies zu verhindern betätigen Sie die
[Rückschritt] – Taste über der Eingabetaste.
Wenn Sie auf die
automatische Nummerierung Einfluss nehmen wollen, so finden Sie diese
Funktion im Menü Format. Bis Word 97 lautet die Option „Numerierung und
Aufzählungen“ und ab Word 2000 „Nummerierung und Aufzählungszeichen“.
[nach oben]
MS Word
- Automatische Silbentrennung nutzen
Sie möchten den in Ihrem
Dokument zur Verfügung stehenden Platz möglichst effektiv nutzen oder
die Lesbarkeit in engen Spalten verbessern. Besonders in Dokumenten mit
Spaltensatz oder ähnlichem empfiehlt sich der Einsatz der automatischen
Silbentrennung, da durch getrennte Worte in engen Spalten wegen der
homogeneren Textdarstellung eine bessere Lesbarkeit erzielt wird. Sie
finden die automatische Silbentrennung im Menü „Extras – Sprache –
Silbentrennung“.
[nach oben]
MS Word
- Thesaurus - Werkzeug für Sprachlose
Ihnen fällt auf, dass Sie
häufig Worte gebrauchen, die sich im Text wiederholen. Bei der
Vermeidung dieser Wortwiederholung müssen Sie sich immer wieder andere
Wörter einfallen lassen, was Sie aus dem Textfluss bringt. Word besitzt
ein integriertes Synonymwörterbuch – den so genannte Thesaurus – der Sie
bei der Suche nach gleichbedeutenden Wörtern unterstützt. Um auch hier
nicht ständig zur Maus greifen zu müssen, betätigen Sie unmittelbar nach
beenden der Worteingabe – noch vor betätigen der Leer- oder Eingabetaste
– die Tastenkombination „[Umschalt] & [F7]. Sie finden diese Funktion
auch im Menü „Extras – Sprache – Thesaurus“. Hier finden Sie eine
Unmenge von gleichbedeutenden Begriffen für beliebige Worte.
Beispielsweise kennt der Thesaurus gleich achtzehn (!) alternative
Ausdrücke für das Wort „Haus“. Sie werden feststellen, dass die längere,
intensive Benutzung des Thesaurus als positiven Nebeneffekt eine massive
Erweiterung Ihres eigenen Wortschatzes zur Folge hat.
[nach oben]
MS Excel - Navigieren mit der
Tastatur
Problem: Sie arbeiten häufig mit größeren Tabellen, die über
die Bildschirmbegrenzungen hinaus reichen und ärgern sich regelmäßig
über die unpräzise Navigations- und Markierungsmöglichkeiten mit der
Maus.
Lösung: Auch in Excel ist die Tastatur der Maus in den meisten
Fällen um Längen voraus. Hier die Standardeinstellungen um sich mit der
Tastatur innerhalb einer Tabelle zu bewegen:
Bewegung...
• ...um eine Zelle in eine bestimmte Richtung - [Pfeiltaste]
• ...an den Rand des Datenbereiches - [Strg] + [Pfeiltaste]
• ...an den Anfang der Zeile - [Pos1]
• ...an den Anfang des Tabellenblattes - [Strg] + [Pos1]
• ...an das Ende des Tabellenblattes - [Strg] + [Ende]
• ...um eine Bildschirmseite nach unten - [Bild-ab]
• ...um eine Bildschirmseite nach oben - [Bild-auf]
• ...um eine Bildschirmseite nach rechts - [Alt] + [Bild-ab]
• ...um eine Bildschirmseite nach links - [Alt] + [Bild-auf]
• ...zum nächsten Blatt der Arbeitsmappe - [Strg] + [Bild-ab]
• ...zum vorherigen Blatt der Arbeitsmappe - [Strg] + [Bild-auf]
• ...zur aktiven Zelle - [Strg] + [Backspace] („Rückschritt-Taste“)
Markierung...
...es gelten die selben Bewegungsschritte wie oben. Zusätzlich müssen
Sie nur noch die [Umschalt] - Taste (Großschreiben) drücken.
[nach oben]
MS Excel - Kennwortvergabe für Excel-Dateien
Problem: Sie haben eine Tabelle erstellt, die sensible Daten
(Steuerberechnungen, o.ä.) beinhaltet. Sie wollen diese Daten vor
fremdem Zugriff schützen.
Lösung: Sie können das Öffnen und Verwenden von Daten einer
Arbeitsmappe für andere Personen einschränken, indem Sie ein Kennwort
zuweisen, das beim Öffnen oder Speichern der Arbeitsmappe angegeben
werden muss. Dazu betätigen Sie im Dialog „Speichern unter...“ die
Schaltfläche "Extras - Optionen“. Im darauf folgenden Dialogfenster
können Sie folgendes angeben:
• Lese-/Schreibkennwort
Die Datei ist schreibgeschützt. Sie kann von jedermann geöffnet, jedoch
nicht mit Veränderungen überschrieben werden.
• Schreibschutzkennwort
Die Datei erhält einen Passwortschutz. Sie kann nur nach vorheriger
Eingabe des Passwortes geöffnet werden.
• Optionsfeld „Schreibschutz empfehlen“
Bevor die Datei geöffnet wird, erscheint ein Dialog, in welchem Sie
entscheiden können, ob Sie die Datei in schreibgeschütztem, oder in
nicht schreibgeschütztem Zustand öffnen möchten.
Wichtige Hinweise:
• Auch schreib- oder passwortgeschützte Dateien können von jedermann
gelöscht oder mit anderen Dateien überschrieben werden!! Nur der INHALT
ist vor FREMDER KENNTNISNAHME geschützt.
• Das Lese- / Schreibschutzkennwort kann leicht umgangen werden indem
die Datei zunächst schreibgeschützt geöffnet wird. Anschließend kann die
Datei ohne Kennwortschutz unter einem anderen Dateinamen abgespeichert
werden. Dann braucht man lediglich die Original-Datei zu löschen und die
soeben gespeicherte Datei in den Namen der Original-Datei umzubenennen.
Es handelt sich somit also nicht um einen effektiven Schreibschutz,
sondern lediglich um die Möglichkeit versehentliches Überschreiben der
Datei zu verhindern!!
[nach oben]
MS Excel - Fenster fixieren
Problem: Sie möchten in einer umfangreichen Tabelle die
Spaltenüberschriften der Zeile 1 auch bei weit unten liegenden
Tabellenbereichen immer angezeigt bekommen.
Lösung: Zum Fixieren eines Tabellenbereiches (z.B. Zeilen- oder
Spaltenüberschriften) aktivieren Sie zunächst eine Zelle im
Tabellenblatt durch einmaliges anklicken. Bei der Auswahl des
Menüpunktes „Fenster - Fixieren“ wird das Tabellenfenster anschließend
über und links neben der zuvor aktivierten Zelle fixiert. Die fixierten
Tabellenteile werden von nun an auch bei der Bewegung innerhalb der
Tabelle auf weiter entfernt liegende Zellen angezeigt.
[nach oben]
MS Excel - Bedingte Formatierung
(ab Excel 97)
Problem: Sie möchten, dass eine Zelle oder Zellbereiche abhängig
vom eingetragenen Wert automatisch eine bestimmte Formatierung annehmen.
So soll beispielsweise eine Zelle mit einem Wert von weniger als 20
keine Formatierung erhalten, bei einem Wert von 20 - 40 soll der
Hintergrund grün sein, bei einem Wert von 40 - 60 gelb und bei einem
Wert von mehr als 60 schließlich rot.
Lösung: Über die bedingte Formatierung besteht die Möglichkeit
einige Zellformatierungen von Bedingungen abhängig zu machen. Über den
Menüpunkt „Format - Bedingte Formatierung...“ erreichen Sie ein
Dialogfenster, in dem Sie diese Bedingungen sowie die daraus
resultierenden Formatierungen festlegen können. Hier haben Sie die
Möglichkeit für den zuvor markierten Zellbereich drei Bedingungen
einzugeben. Für den Fall dass eine Bedingung zutrifft, kann für jede
einzelne Bedingung ein vom aktuellen Stand abweichendes Format bestimmt
werden. Dabei können Schriftstile, Rahmen-, sowie Musterformate
ausgewählt werden. Zählt man die aktuell ausgewählte Formatierung hinzu
bleiben somit vier verschiedene Möglichkeiten an Bedingungen geknüpfte
Formate zu vergeben..
[nach oben]
MS Excel - Störende automatisierte Formatvergabe
Problem: Sie geben einen Wert in eine Zelle ein, der von Excel
automatisch umgewandelt wird (z.B. "13.4" in "13. April"). Dies stört
Sie jedoch, da Sie wollen, dass dieser Wert genauso dargestellt wird,
wie Sie ihn eingeben.
Lösung: Bestimmte Formate werden von Excel bereits bei der
Eingabe automatisch erkannt. Beispielsweise erkennt Excel bei der
Eingabe „13.4“ (ohne Anführungszeichen!) automatisch ein Datumsformat,
und wandelt das Zahlenformat der entsprechenden Zelle automatisch um.
Auch Uhrzeitformate wie z.B. 20:30 werden bei der Eingabe automatisch in
das aktuell gültige Uhrzeitformat umgewandelt. Wenn dies von Ihnen nicht
gewünscht wird, haben Sie zwei Möglichkeiten, diese Umwandlung zu
verhindern:
-Sie vergeben für die betreffende Zelle über das Menü "Format - Zellen -
Register Zahlenformate" das Textformat.
-Sie stellen Ihrer Eingabe das Hochkomma voran. Das Hochkomma finden Sie
auf Ihrer Tastatur üblicherweise über der Raute (#).
Beachten Sie bitte, dass Sie nun mit dem Wert dieser Zelle keine
Berechnungen mehr durchführen können, da es sich um einen Text handelt!
[nach oben]
MS Excel - Excel druckt seitenweise leere Blätter
Problem: Sie bearbeiten eine Tabelle, die beim Ausdruck leicht
auf eine einzelne Seite passt. Dennoch druckt Excel scheinbar
unsinnigerweise ein Dutzend Blätter oder mehr.
Lösung: Über den Menübefehl „Datei - Druckbereich - Druckbereich
festlegen“ ist es möglich einen zuvor markierten Bereich als
Druckbereich zu definieren. Unabhängig von der tatsächlichen Größe der
Tabelle wird danach allein der festgelegte Bereich ausgedruckt, bzw. in
der Seitenvorschau angezeigt. Dies Verhalten von Excel ist kein
Programmfehler. Excel "merkt" sich lediglich die Zelle an unterster
rechter Position, auch wenn diese Zelle inzwischen keine Werte mehr
enthält.
Sie können dies leicht selbst nachprüfen. Aktivieren Sie in einem leeren
Tabellenblatt eine Zelle außerhalb des Bildschirmbereiches (z.B. "K47").
Geben Sie nun einen beliebigen Wert ein und schließen die Eingabe mit
der [Return] - Taste ab. Löschen Sie anschließend diesem Wert mit der [Entf]
- Taste und wechseln mit der Tastenkombination [Strg] & [Pos1] zur Zelle
A1. Die Tastenkombination [Strg] & [ Ende] bringt Sie nun wieder ans
Ende Ihres Tabellenbereiches (zur Zelle K47) obwohl hier kein Wert mehr
besteht.
[nach oben]
MS Excel - Transponieren
Problem: Sie entwerfen eine umfangreiche Tabelle. Im Verlaufe
Ihrer Arbeit stellen Sie fest, dass Sie besser Spalten und Zeilen
andersherum angelegt hätten - die Tabelle ist sehr breit und nur ganz
kurz.
Lösung: Markieren Sie den kompletten Datenbereich Ihrer Tabelle
und wählen Sie aus dem Menü "Bearbeiten" den Befehl "Kopieren". Nun
wechseln Sie auf ein leeres Tabellenblatt und wählen aus dem Menü
"Bearbeiten" den Befehl "Inhalte einfügen". Im darauf folgenden Dialog
aktivieren Sie die Option "Transponieren" und klicken auf "OK". Nun
werden die Daten wieder eingefügt - allerdings sind jetzt Spalten und
Zeilen vertauscht und die Tabelle ist lesbarer. Hinweis: Sollten nun in
den Zellen nur Rauten (####) als Wert auftauchen, sind lediglich die
Spalten zu schmal. Klicken Sie auf die Schaltfläche "Alles markieren" am
Schnittpunkt von Zeilen- und Spaltenköpfen (ABCDE/12345), so dass das
komplette Tabellenblatt markiert ist und klicken doppelt auf eine
beliebige Spaltenbegrenzung (z.B. A | B). Nun erhalten alle Spalten die
optimale Breite.
[nach oben]
MS Excel - Verketten
Mit dem Operator "&" („verketten“) ist es möglich als Zeichenfolgen
vorliegende Elemente miteinander zu verbinden.
• Beispiel:
- "Gesamt"&"wert" ergibt "Gesamtwert".
- Angenommen innerhalb einer Tabelle zur Untersuchung eines Flusses
enthält C2 "Bachforelle", C5 "Spezies" und C8 die Summe 32.
"Die Flußpopulation der "&C5&" "&C2&"ist "C8"/Kilometer." ergibt "Die
Flußpopulation der Spezies Bachforelle ist 32/Kilometer."
[nach oben]
MS Excel - Formel „WENN“
Gibt eine Wahrheitsprüfung an, die durchgeführt werden soll.
Verwenden Sie die WENN-Funktion, um bedingte Tests an Werten und Formeln
auszuführen.
• Schreibweise:
WENN(Prüfung;Dann_Wert;Sonst_Wert)
- Prüfung ist ein beliebiger Wert oder Ausdruck, der WAHR oder FALSCH
sein kann.
- Dann_Wert ist das Resultat, wenn die Wahrheitsprüfung WAHR ergibt.
Dann_Wert kann eine andere Formel darstellen.
- Sonst_Wert ist das Resultat der Funktion, wenn die Wahrheitsprüfung
FALSCH ergibt. Sonst_Wert kann eine andere Formel darstellen.
• Beispiel:
In Zelle A1 steht als Wert die Quartalssumme des Umsatzes eines
Mitarbeiters.
In Zelle B1 steht der Wert "fauler Hund"
In Zelle C1 steht der Wert "toller Kerl"
In Zelle A3 steht die Formel =WENN(A1<5000;B1;C1)
Ist der Wert in A1 kleiner als 5.000,- €, dann lesen Sie hier "fauler
Hund" ansonsten "toller Kerl"
[nach oben]
MS Excel - Formel „MAX“
Liefert den größten Wert innerhalb einer Liste.
• Schreibweise:
MAX(Zahl1;Zahl2;...)
- Zahl1; Zahl2;... sind 1 bis 30 Zahlen, deren größte Zahl Sie bestimmen
möchten. Sie können hier unter anderem Zahlen, Zellen oder auch
Zellbereiche angeben.
• Beispiel:
Sie haben im Bereich der Zellen A1 bis E5 verschiedene Zahlen
In Zelle A7 steht die Formel =MAX(A1:E5)
Sie erhalten den höchsten Wert aller Zellen
[nach oben]
MS Excel - Formel „MIN“
Liefert den kleinsten Wert innerhalb einer Liste.
• Schreibweise:
MIN(Zahl1;Zahl2;...)
- Zahl1; Zahl2;... sind 1 bis 30 Zahlen, deren kleinste Zahl Sie
bestimmen möchten. Sie können hier unter anderem Zahlen, Zellen oder
auch Zellbereiche angeben.
• Beispiel:
Sie haben im Bereich der Zellen A1 bis E5 verschiedene Zahlen
In Zelle A7 steht die Formel =MIN(A1:E5)
Sie erhalten den niedrigsten Wert aller Zellen
[nach oben]
MS Excel - Formel „MITTELWERT“
Liefert den Mittelwert der Argumente.
• Schreibweise:
MITTELWERT(Zahl1;Zahl2; ...)
- Zahl1; Zahl2;... sind 1 bis 30 Zahlen, deren Mittelwert Sie berechnen
möchten. Sie können hier unter anderem Zahlen, Zellen oder auch
Zellbereiche angeben.
• Beispiel:
Sie haben im Bereich der Zellen A1 bis E5 verschiedene Zahlen
In Zelle A7 steht die Formel =MITTELWERT(A1:E5)
Sie erhalten den Durchschnittswert aller Zellen
• Tipp:
Wenn Sie aus den Inhalten mehrerer Zellen einen Mittelwert bilden,
beachten Sie, dass leere Zellen anders behandelt werden als Zellen, die
mit 0 belegt sind. Dies gilt insbesondere dann, wenn Sie das
Kontrollkästchen Nullwerte in der Registerkarte Ansicht (Menü Extras,
Befehl Optionen) deaktiviert haben. Im Gegensatz zu leeren Zellen werden
mit 0 belegte Zellen eingerechnet.
[nach oben]
MS Excel - Formel „ZÄHLENWENN“
Zählt die Anzahl der nichtleeren Zellen eines Bereichs, deren
Inhalte mit den Suchkriterien übereinstimmen.
• Schreibweise:
ZÄHLENWENN(Bereich;Suchkriterien)
- Bereich ist der Zellbereich, von dem Sie wissen möchten, wie viele
seiner Zellen einen Inhalt haben, der mit den Suchkriterien
übereinstimmt.
- Suchkriterien gibt die Kriterien in Form einer Zahl, eines Ausdrucks
oder einer Zeichenfolge an. Diese Kriterien bestimmen, welche Zellen
gezählt werden. Zum Beispiel kann ein Suchkriterium als 32, "32", ">32"
oder "Äpfel" formuliert werden
• Beispiel:
In der Spalte A stehen von A1 bis A31 untereinander die Tage eines
Monats als Datum. In der Spalte B schreiben Sie hinter jeden Tag, an dem
ein Mitarbeiter krank war das Wort krank.
Am Ende der Liste steht die Formel =ZÄHLENWENN(B1:B31;"krank")
Sie erhalten die Anzahl der Zellen mit dem Wort krank.
[nach oben]
Formeln „HEUTE“ und „JETZT“
Die Formel HEUTE liefert die fortlaufende Zahl des heutigen Datums,
welche von Excel automatisch in das gültige Datumsformat umgewandelt
wird.
• Schreibweise:
HEUTE( )
Die Formel JETZT liefert die fortlaufende Zahl des aktuellen Datums und
der aktuellen Uhrzeit, welche von Excel automatisch in das gültige
Uhrzeitformat umgewandelt wird.
• Schreibweise
JETZT( )
• Tipp:
Die Funktion JETZT nimmt nur dann Änderungen vor, wenn die zugehörige
Tabelle berechnet oder ein Makro, das die Funktion enthält, ausgeführt
wird. Die Funktion wird nicht ständig aktualisiert.
[nach oben]
MS Excel: Ersetzen von Sonderzeichen
Problem:
Sie möchten in einer Exceltabelle über "Bearbeiten => Ersetzen" ein
Sonderzeichen suchen und es gegen ein anderes austauschen. Das Problem
liegt dabei darin, dass zu vielen Sonderzeichen, z.B. der Tilde '~' oder
das 'µ' keine übereinstimmenden Daten gefunden werden können, obwohl
Übereinstimmungen eindeutig vorhanden sind. Mit einem simplen Trick
bringen Sie Excel nun dazu, die Sonderzeichen zu ersetzen.
Lösung:
Sie müssen unter "Suchen nach" nur das Sonderzeichen doppelt eingeben,
also beispielsweise "~~" oder "µµ" und bei "Ersetzen durch" das neue
Sonderzeichen oder Zeichen eingeben (hier aber nur einmal). Nun
funktioniert auch der Suchen/Ersetzen Dialog einwandfrei bei
Sonderzeichen.
[nach oben]
MS Excel: Unsichtbare Informationen in einzelnen Zellen
Problem:
Sie wollen sich in einer Exceltabelle bei der Berechnung eines Wertes
auf eine Zelle beziehen, deren Inhalt aber nicht angezeigt werden soll.
Lösung:
Sie können in Excel-Zellen Informationen unterbringen, die nur in der
Eingabezeile erscheinen, wenn die Zelle aktiv ist. Die Zelle bleibt
scheinbar leer und auch im Ausdruck sind die Informationen nicht
sichtbar. Falls Sie Zellinhalte unsichtbar machen wollen, markieren Sie
die Zellen und wählen Sie "Format => Zellen" und klicken im Bereich
"Kategorie" des Registerblatts "Zahlen" auf den Eintrag
"Benutzerdefiniert". Im Feld "Formate" geben Sie drei Semikola
hintereinander ein (";;;"). Nach einem Klick auf "OK" ist der
Zelleninhalt nur noch in der Eingabezeile sichtbar.
[nach oben]
MS Word: Absätze mit einem Schatten
hinterlegen
Problem:
Sie möchten eine bestimmte Textpassage Ihres Word Dokumentes optisch
hervorheben ohne Schriftart oder –stil zu verändern
Lösung:
Um in Ihrem Dokument etwas hervorzuheben, kann man beispielsweise einen
Textabschnitt mit einem Schatten hinterlegen. Dazu setzen Sie den Cursor
in den Absatz, den Sie mit einem Schatten hervorheben möchten. Wählen
Sie nun "Format => Rahmen und Schattierungen" und klicken Sie in das
Registerblatt "Schattierung". Unterhalb von "Ausfüllen" können Sie ein
beliebiges Farbquadrat auswählen. Besitzen Sie einen
Schwarz/Weiß-Drucker, sollten Sie zum besseren Ausdruck eine Graustufe
wählen. Nach einer Bestätigung durch "OK" wird der Text farbig
hinterlegt.
[nach oben]
MS Word: Datum und Uhrzeit per
Tastatur einfügen
Problem:
Immer wenn Sie ein aktualisierbares Datum in ein Word Dokument einfügen
wüllen müssen Sie umständlich durch die entsprechen Menüs hangeln.
Lösung:
Um sich den Weg über das "Einfügen"-Menü zu sparen, kann zum Einfügen
des Datums die Tastenkombination [Alt]+[Shift]+[d] und zum Einfügen der
Uhrzeit [Alt]+[Shift]+[t] gedrückt werden.
Achtung: Bei diesen Datums- und Zeitangaben
handelt es sich um automatisch zu aktualisierende Angaben. Speichern Sie
das Dokument ab, so wird beim Aufrufen am nächsten Tag z.B. das alte
Datum mit dem aktuellen überschrieben. Die alte Datumsangabe geht Ihnen
dabei verloren.
[nach oben]
MS Word: Speicherplatz sparen
Problem:
Wenn man ein Word-Dokument sehr oft ändert und korrigiert, so wird
dieses beim Abspeichern immer größer.
Lösung:
Bei sehr umfangreichen Dokumenten können hier mehrere Kilobytes an
Speicherplatz eingespart werden, wenn man das fertige Dokument komplett
in die Zwischenablage kopiert und in ein neues, jungfräuliches Dokument
einfügt (dies geht am schnellsten mit [Strg]+[a], [Strg]+[c], neues
Dokument öffnen und mit [Strg]+[v] einfügen). Speichert man das Dokument
unter einem anderen Namen, so enthält es den gleichen Inhalt, aber
benötigt weniger Speicherplatz.
[nach oben]
MS Word ab Version 2000:
Datumsvorschlag abschalten
Problem:
Wenn Sie ein Datum wie 17.06.2001 eintippen, zeigt Word das gleiche
Datum in der Schreibweise 2001-06-17 als Vorschlag in einem gelben
Kästchen über der Eingabe an. Drücken Sie jetzt die [Enter]-Taste oder
[F3], hängt Word den Datumsvorschlag an das vorhandene Datum an. Sie
erhalten ein unsinniges Gebilde wie 17.06.2001-06-17. Um dies zu
verhindern, schreiben Sie nach der Eingabe des deutschen Datums ganz
normal weiter, indem Sie beispielsweise die Leertaste drücken. Generell
stört Sie der Datumsvorschlag grundsätzlich.
Lösung:
Deaktivieren Sie die AutoComplete-Funktion in Word. Dazu benutzen Sie
den Befehl Einfügen/AutoText/AutoText. Im Dialog AutoKorrektur öffnen
Sie das Register AutoText. Schalten Sie hier die Option Rest des Wortes
oder des Datums während der Eingabe als Tipp vorschlagen aus. Übernehmen
Sie die Änderung mit OK. Ab sofort erscheinen keine Vorschläge mehr bei
Datumseingaben sowie Begriffen, die sich in der Liste des Registers
AutoText im Dialog AutoKorrektur befinden.
[nach oben]
MS Word ab Version 2000: Überdrucken
vermeiden
Problem:
Beim Ausdruck von Dokumenten mit aktivierter Silbentrennung druckt Word
ein bis zwei Wörter, die sich am Ende einer Zeile befinden, nochmals am
Anfang der nächsten Zeile. Die doppelten Wörter in der neuen Zeile
überschreibt Word anschließend mit dem eigentlichen Text dieser Zeile.
Lösung:
Ursächlich ist ein Fehler in Word ab der Version 2000, der zusammen mit
verschiedenen Druckern und Druckertreibern auftritt. Um den Fehler zu
beheben, passen Sie das Dokumentlayout an die Einstellungen des
verwendeten Druckers an. Dazu benutzen Sie den Befehl Extras/Optionen.
Öffnen Sie im Optionen-Dialog das Register Kompatibilität.
In der Liste Optionen aktivieren Sie den
Eintrag Druckermaße für Dokumentlayout verwenden.
Übernehmen Sie die Änderung mit OK. Der Fehler
beim Ausdruck tritt nun nicht mehr auf.
[nach oben]
MS Word ab Version 97: Crash beim
Ansichtswechsel
Problem:
Word bleibt stürzt kommentarlos ab und friert ein, wenn Sie in die
Seiten-Layout-Ansicht wechseln oder die Schaltfläche Seitenansicht
benutzen, um eine Vorschau des Dokuments zu erhalten.
Lösung:
Ursächlich ist ein veralteter oder fehlerhafter Druckertreiber. Auch
Abstürze beim Drucken selber sind auf diese Ursache zurückzuführen. Um
das Problem zu beheben, installieren Sie den neuesten Treiber für Ihren
Drucker. Aktuelle Treiber für Ihren Drucker erhalten Sie von den
einzelnen Herstellern unter den in der Liste aufgeführten
Internetadressen. Im Anschluss an den Download führen Sie die Datei aus
und folgen den Anweisungen, um den Treiber zu aktualisieren.
Brother:
www.brother.de
Canon:
www.canon.de
Epson:
www.epson.de
HP:
www.hp.com
Kyocera:
www.service.kyoceramita.de/
Lexmark:
www.lexmark.de/
Minolta:
www.minolta.de
Oki:
www.oki-osd.de
Olivetti:
www.olivettitecnost.de/
Xerox:
www.xerox.de
[nach oben]
Texte vertikal zentrieren
Problem: Bestimmte Textsorten in Word benötigen eine komplette
Zentrierung des Textes auf der Seite. Das heißt, die Zeichen müssen
nicht nur horizontal, sondern auch vertikal zentriert sein.
Lösung: Die meisten Anwender lösen diese Aufgabe mit dem Einfügen
mehrerer Leerzeilen am oberen Rand. Eine Funktion in Word hilft
allerdings ein wenig besser, schneller und genauer. Klicken Sie im Menü
»Datei« auf »Seite einrichten« und wählen Sie die Registerkarte »Layout«
aus. Markieren Sie unter »Vertikale Ausrichtung:« die Option
»Zentriert«. Bestätigen Sie die Einstellungen mit »OK«. Nun müssen Sie
den Text mit Hilfe des Ausrichtungs-Tools bearbeiten. Sie finden es in
der Symbolleiste, neben dem Icon für »Linksbündig«.
[nach oben]
»Seite einrichten« aufrufen
Problem: Besonders bei langen Texten kommt es häufiger vor, dass
Sie die einzelnen Seiten eines Dokumentes einrichten und konfigurieren
wollen. Im Normalfall müssen Sie sich über das Dateimenü quälen und dort
»Seite einrichten« aufrufen.
Lösung: Für ganz Eilige gibt es allerdings eine schnelle
Alternative: Klicken Sie doppelt auf das Lineal auf der linken Seite.
[nach oben]
Symbole schnell verwalten
Problem: Manchmal ist es sinnvoll, die Symbolleiste neu zu
ordnen. Aber auch während der Arbeit kommt es ab und zu vor, dass man
verschiedene Icons verschieben, kopieren oder ganz löschen will.
Normalerweise müssen die Änderungen umständlich über das Menü »Anpassen«
erfolgen.
Doch es geht auch anders:
Lösung: Ohne Probleme können Sie das Ganze auch mit Hilfe von
Tastatur und Maus erledigen. Wenn Sie die [Alt]-Taste gedrückt halten,
während Sie das Icon anklicken, können Sie es in eine andere Leiste
verschieben. Durch Druck der [Strg]+[Alt]-Tasten kopieren Sie das
Symbol. Wenn Sie sich entschlossen haben, das Icon ganz zu löschen,
klicken Sie es mit der linken Maustaste und gedrückter [Alt]-Taste an
und ziehen es auf das Textfeld in Word.
[nach oben]
Automatische Seitenanpassung
Problem: Kommt Ihnen das nicht auch sehr bekannt vor: Sie haben
einen Text geschrieben und sind fast fertig, nur ein oder zwei Sätze
fehlen noch. Doch beim Schreiben der letzten Wörter fängt Word eine neue
Seite an. Die Suche nach Platzfressern geht los. Dabei kann es so
einfach sein: Word passt einen Text automatisch an eine bestimmte
Seitenzahl an.
Lösung: Um die Funktion zu nutzen, müssen Sie diese als Icon in
Ihre Symbolleiste übernehmen. Gehen Sie wie folgt vor: Rufen Sie im Menü
»Extras« den Punkt »Anpassen...« auf. In der Rubrik »Befehle« wählen Sie
unter »Kategorien« den Eintrag »Extras«. Unter »Befehle« finden Sie die
Option »Um eine Seite verkleinern«. Ziehen Sie den Befehl mit der linken
Maustaste in eine beliebige Symbolleiste. Wenn Sie nun einen Text haben,
der ein klein wenig in die nächste Seite ragt, klicken Sie einfach das
neu angelegte Icon an und freuen sich über die gesparte Zeit.
[nach oben]
Milimetergenaue Angaben im Lineal
Problem: Tabulatoren und Einzüge mit Hilfe des Lineals
einzustellen, kann unter Umständen recht schwierig sein, weil die
Bemaßung des Lineals nicht sehr präzise ist.
Lösung: Wollen Sie Word millimetergenaue Maßangaben entlocken,
betätigen Sie die [Alt]-Taste, während Sie auf eine Markierung - wie
beispielsweise Absatzmarken oder Tabulatoren - des Lineals klicken oder
diese verschieben. Es erscheinen zwei Zahlenwerte im Lineal, die die
Abstände zwischen den Tabulatoren und Seitenrändern mit einer
Genauigkeit von einem Zehntel Millimeter angeben. Den gleichen Effekt
erzielen Sie auch ohne Tastatur, indem Sie nicht nur mit der linken,
sondern mit beiden Maustasten gleichzeitig auf die zu verschiebende
Markierung klicken.
[nach oben]
Zeilen einer Tabelle schnell
verschieben
Problem: Sie wollen in einer Word-Tabelle eine Zeile innerhalb
einer Tabelle verschieben. Dazu müssen Sie sie extra ausschneiden und
danach an der gewünschten Stelle wieder einfügen.
Lösung: Plazieren Sie lediglich den Cursor in einer Zelle der zu
verlagernden Zeile und betätigen Sie die Tasten [Shift] und [Alt].
Solange Sie diese beiden Tasten gedrückt halten, können Sie die aktuelle
Zeile mit den Cursortasten nach oben und unten verschiUnterstreichen von
Leerzeichen
[nach oben]
Unterstreichen von Leerzeichen
Problem: Ein Fehler hat sich seit der ersten Word-Version für
Windows bis zur neuesten Ausgabe Word XP hartnäckig gehalten: Wenn Sie
ein Ergebnis unterstreichen und danach den Strich etwas verlängern
wollen, können Sie dies links von der Zahl mit Hilfe von Leerzeichen
erreichen - Word unterstreicht diese anstandslos. Wollen Sie die
Unterstreichung aber auch nach rechts erweitern, gelingt das nicht mit
der Schnellmethode der normalen Leerzeichen.
Lösung: Es gibt eine einfache Möglichkeit, um dieses
Fehlverhalten zu umgehen: Benutzen Sie anstelle der normalen Leerzeichen
geschützte Leerzeichen. Ein geschütztes Leerzeichen erhalten Sie, wenn
Sie beim Drücken auf die Leertaste auch noch die Tasten [Strg] und [Alt]
fe sthalten.
eben.
[nach oben]
MS Word - Datumseingabe per
Tastenkombination
Problem:
Sie kennen die bequeme Datumseingabe per Tastatur von Excel ( [Strg] & [
. ] ). Nun suchen Sie nach dieser Funktion in Word.
Lösung:
Eine Tastenkombination für das Einfügen des aktuellen Datums gibt es in
Word auch, sie lautet [Alt] & [Shift] & [D] ([Alt] & [Shift] & [T] =
Uhrzeit). Word fügt dabei aber immer ein Datumsfeld ein, eine
Tastenkombination zum Einfügen des Datums als Text gibt es leider nicht.
[nach oben]
MS Word - Liste der Autokorrektur
sichern und übernehmen
Problem:
Sie würden gerne vor einer Neuformatierung der Festplatte oder einer
Zweitinstallation die eingegebenen Begriffe für die Autokorrektur in
Word speichern, um sie dann wieder zu übernehmen. Gibt es dafür eine
bestimmte Datei, die lediglich zu sichern ist?
Lösung:
Ja, diese Datei gibt es tatsächlich. Sie befindet sich jedoch nicht im
Ordner von Word, sondern je nach Windows-Version an unterschiedlichen
Stellen im System. Suchen Sie über die Suchfunktion von Windows nach
Dateien vom Typ ACL (*.acl). Sichern Sie die Datei mit den persönlichen
Einstellungen. Nach einer Neuinstallation von Word kopieren Sie Ihre
gesicherte Datei mit den persönlichen Einstellungen in den
Ursprungs-Ordner. Nach dem Start von Word steht die Autokorrektur wie
gewohnt zur Verfügung. Falls Sie Ihre Begriffe aus der Autokorrektur auf
andere Computer, insbesondere Systeme mit mehreren Benutzern, übertragen
wollen, haben Sie dort unter Umständen einen anderen Benutzernamen. Um
die für Sie gültige ACL – Datei zu ermitteln, legen Sie einen neuen
Autokorrektur-Eintrag in Word fest und suchen erneut systemweit die
ACL-Dateien. Die mit dem jüngsten Änderungsdatum ist diejenige, die Sie
gegen Ihre gesicherte Datei ersetzen müssen.
[nach oben]
MS Word - Schnelles Verschieben von
Textbereichen
Problem:
Das Verschieben von markierten Textbereichen per Drag and Drop mit der
Maus ist in Word nicht ganz einfach. Muss man auf dem Weg zum Ziel über
den oberen oder unteren Bildschirmrand hinwegscrollen, legt Word beim
Seitenvorschub oft einen Zahn zu und es wird ziemlich schwierig, die
richtige Zeile zu finden.
Lösung:
Wesentlich kontrollierter und weniger anfällig für Fehler ist folgendes
Vorgehen: Markieren Sie den Text, den Sie verschieben wollen und suchen
Sie mit Hilfe der Maus per Rollbalken die Stelle, an der Sie den
markierten Bereich einsetzten wollen. Verwenden Sie nicht die Tastatur,
weil Sie dadurch die Markierung entfernen würden. Wenn Sie die richtige
Zeile gefunden haben, halten Sie die [Strg]-Taste gedrückt und klicken
mit der rechten Maustaste an die gewünschte Stelle im
Dokument. Word verschiebt den markierten Bereich automatisch an die so
definierte Position.
[nach oben]
Office „Up To Date“
Problem:
Sie haben schon oft von SevicePacks mit allerlei Fehlerbehebungen und
Sicherheitsverbesserungen für das Microsoft Office-Paket gehört, wissen
aber nicht, wo sie diese ServicePacks beziehen können.
Lösung:
Sie können die ServicePacks hier herunterladen:
MS Office 2000:
ServicePack 1a, 17.827 kb
http://office.microsoft.com/germany/downloads/2002/oxpsp1.aspx
ServicePack
2, 9.255 kb
http://officeupdate.microsoft.com/germany/2000/downloaddetails/SP2upd.htm
ServicePack 3, 13.991 kb
http://office.microsoft.com/germany/downloads/2000/o2ksp3.aspx
MS
Office XP:
ServicePack 1, 17.827 kb
http://office.microsoft.com/germany/downloads/2002/oxpsp1.aspx
Service Pack 2, 15.926 kb
http://www.office.microsoft.com/germany/downloads/2002/oxpsp2.aspx
Sie sollten die
ServicePacks der Reihe nach für Ihre jeweilige Version
installieren - dies ist zwar
recht aufwändig und die Downloadgröße ist auch recht heftig (mehr als 41
MB für Office 2000 / mehr als 33 MB für Office XP), aber der Aufwand
lohnt sich. Die ServicePacks beinhalten nämlich auch sämtliche
Sicherheitspatches für Ihr OfficePaket. Wenn Sie mit Modem oder ISDN
angebunden sind, solltest Sie einen Freund mit DSL-Anschluß bitten,
Ihnen die SevicePacks herunterzuladen und auf CD zu brennen. Alternativ
bestünde die Möglichkeit im Bahnhofsbuchhandel nach PC-Zeitschriften
Ausschau zu halten, deren Heft-CD die ServicePacks beinhaltet.
[nach oben]
MS
Word - Dokumente an der letzten Bearbeitungsstelle öffnen
Problem: Arbeiten
Sie an einem längeren Dokument, wie Referat oder andere Vorträge, so
möchten Sie oft an der letzten Bearbeitungsstelle fortfahren. Bisher
müssen Sie - insbesondere in umfangreichen zur überarbeitenden
Dokumenten - umständlich zunächst manuell die Textstelle suchen, an der
Sie weiterarbeiten.
Lösung:
Öffnen Sie das Dokument und drücken Sie Tastenkombination [Shift]+[F5].
Der Cursor springt dann an die zuletzt bearbeitete Stelle.
[nach oben]
MS
Word - Automatische Umwandlung in Hyperlinks verhindern
Problem:
Word erkennt automatisch Internet- und Email-Adressen und wandelt diese
in Hyperlinks um. Diese erscheinen in blauer Schrift und sind
unterstrichen. Wenn nun darauf geklickt wird, wird versucht die
entsprechende Internetseite aufzubauen oder es öffnet sich der
Email-Editor. Diese automatisierte Funktion stört Sie.
Lösung:
Wollen Sie nun, dass ihr Text nicht zu einem Hyperlink wird, so können
Sie einen einzelnen Hyperlink bearbeiten. Klicken Sie mit der rechten
Maustaste auf den Hyperlink und wählen Sie entweder "Hyperlink
entfernen" oder "Hyperlink => Hyperlink bearbeiten". Danach drücken Sie
auf die Schaltfläche "Verknüpfung entfernen" und es erscheint wieder der
normale Text. Eine schnellere Lösung ist die Betätigung der
Tastenkombination [Strg]+[z]. Diese macht die letzte Aktion, die
Umwandlung in einen Hyperlink, rückgängig. Um eine automatische
Umwandlung komplett zu verhindern, müssen Sie folgende Änderung
vornehmen:
Öffnen Sie das Menü "Format => Autoformat" und Klicken Sie auf
"Optionen".
Wechseln Sie in das Register "Autoformat während der Eingabe" und
löschen Sie den Haken vor "Internet und Netzwerkangaben durch
Hyperlinks". Klicken Sie auf "OK" und dann auf "Abbrechen" bzw
"Schließen".
[nach oben]
MS
Word - Geben Sie Word-Makroviren keine Chance
Problem: Sie
erhalten regelmäßig Word-Dokumente deren Herkunft nicht sichere Quellen
sind. Sie befürchten Ihr System durch Makro-Vieren zu gefährden.
Lösung:
Es gibt eine sichere Möglichkeit Word-Makroviren mit Word-Mitteln zu
entschärfen. Wenn Sie eine Word-Datei öffnen möchten, so gehen Sie
meistens über "Datei => Öffnen" vor. Nehmen Sie hingegen den Weg über
"Einfügen => Datei", dann erhalten Sie den Text mit Formatierungen,
Bildern, Gliederungselementen, Tabellen etc., aber garantiert ohne
Makros. Da nun hier im Worddokument keine Makros ausgeführt werden,
können auch keine Makroviren ihr Unwesen treiben.
Es wird nur die Seiteneinstellung nicht übernommen, sondern diese
basiert auf der NORMAL.DOT. Die Einstellungen müssen dann noch angepasst
werden.
Achtung: Wenn Sie über den Explorer oder bei Email-Anlagen Word-Dateien
per Doppelklick öffnet, nutzt Ihnen dies gar nichts.
Von daher öffnen Sie ein Word-Dokument lieber über den oben genannten
Dialog. Dies gilt auch für Anlagen in Emails. Hier sollten Sie die
Anlage erst speichern und dann von Word aus über "Einfügen => Datei"
einlesen.
[nach oben]
MS
Word - Gelöschte Textpassagen endgültig vernichten
Problem: Wenn Sie
in einem Word-Dokument Textpassagen gelöscht haben, bedeutet das noch
lange nicht, daß diese Texte auch restlos aus dem Dokument entfernt
wurden. Sie sind zwar nicht mehr zu sehen, wenn Sie dieses Dokument in
Word bearbeiten, aber mit einem anderen Editor (etwa das Notepad von
Windows) sind diese Passagen immer noch im Dokument zu sehen. Dies kann
bei einem delikaten Dokument, die in elektronischer Form weitergeleitet
werden, Folgen haben.
Lösung:
Um dieses Verhalten zu ändern, gibt es 2 Möglichkeiten - markieren Sie
den ganzen Text des endgültigen Dokuments und kopieren Sie ihn mit <Strg>
<C> und <Strg> <V> in ein neues jungfräuliches Dokument.
Öffnen Sie das Menü "Extras => Optionen" und wechseln Sie in das
Register "Speichern". Entfernen Sie das Häkchen vor der Option
"Schnellspeichern zulassen" und bestätigen Sie die Änderung mit einem
Klick auf "OK". Dies garantiert, daß in Zukunft gelöschter Text auch aus
ihren Dokumenten beim Speichern verschwindet.
[nach oben]
MS
Word - Speicherplatz sparen
Problem: Wenn man
ein Word-Dokument sehr oft ändert und korrigiert, so wird dieses beim
Abspeichern immer größer.
Lösung: Bei sehr
umfangreichen Dokumenten können hier mehrere Kilobytes an Speicherplatz
eingespart werden, wenn man das fertige Dokument komplett in die
Zwischenablage kopiert und in ein neues, jungfräuliches Dokument einfügt
(dies geht am schnellsten mit [Strg]+[a], [Strg]+[c], neues Dokument
öffnen und mit [Strg]+[v] einfügen). Speichert man das Dokument unter
einem anderen Namen, so enthält es den gleichen Inhalt, aber benötigt
weniger Speicherplatz.
[nach oben]
MS
Word - Verhindern, dass Word die falschen Seiten druckt
Problem: Im
Fenster "Datei => Drucken" können Sie festlegen, daß nur alle geraden
oder ungeraden Seiten gedruckt werden. Unter Umständen druckt ihr
Drucker aber genau die falschen Seiten. Zu diesem Fehler kommt es, wenn
Sie der ersten Seite ihres Dokumentes eine gerade Seite zugewiesen
haben (die Seitenzahlen verändern Sie über "Einfügen => Seitenzahlen =>
Format => Beginnen mit"). Schuld an dem Fehlverhalten ist die Tatsache,
daß für Word immer die erste Seite eines Dokumentes in der
Seitenverwaltung die Seite 1 ist. Von diesem Fehler ist allerdings das
Drucken von "Seitenbereichen" unbetroffen. Gibt man hier unter "Seiten"
>3-5< an, so werden tatsächlich die Seiten mit den Nummern 3, 4 und 5
gedruckt.
Lösung: Eine
Korrektur dieses unsinnigen Verhaltens von Word ist leider nicht direkt
möglich. Arbeiten Sie also mit Dokumenten deren erste Seite eine gerade
Seitennummer trägt, müssen Sie beim Drucken von geraden oder ungeraden
Seiten die anders lautende Option im Menü "Datei => Drucken" wählen.
[nach oben]
MS
Word - Wörter hervorheben
Problem:
Sie möchten in einem Worddokument einzelne Wörter mit einer Farbe
hinterlegen, ähnlich wie bei einem Textmarker.
Lösung:
Klicken Sie in der Formatsymbolleiste auf das Stift-Symbol, der Cursor
erhält daraufhin die Form eines Stiftes. Markieren Sie mit dem
Stift-Cursor die Wörter die hervorgehoben werden sollen. Danach
erscheinen die Wörter mit einer Farbe hinterlegt.
[nach oben]
|