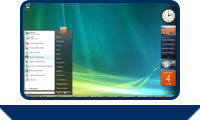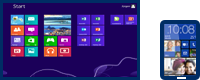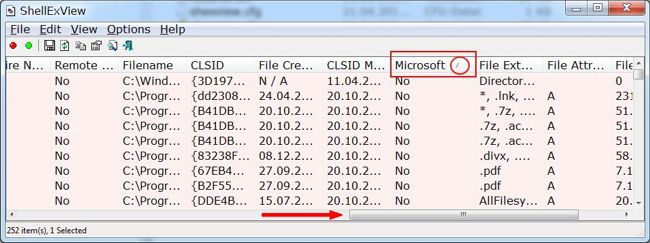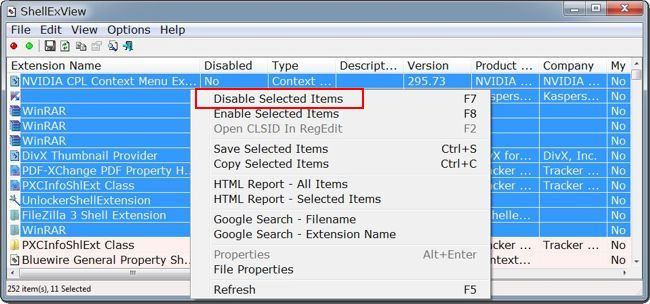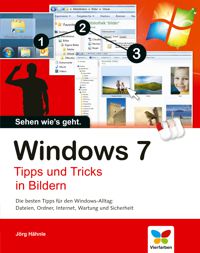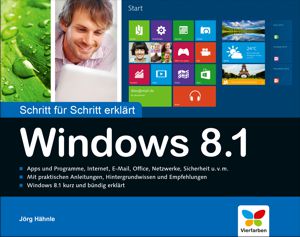Wichtiger Hinweis!
Einige Hinweise in dieser Rubrik sind harmlos, andere beeinflussen unter Umständen das Systemverhalten Ihres PC.
Ich übernehme weder Verantwortung noch Haftung für die Verwendung dieser Hinweise!
Die Benutzung erfolgt auf Ihre eigene Verantwortung!
Nicht alle Tipps funktionieren unter allen Windows–Versionen. Ob ältere Systeme oder Vista bzw. Windows 7 die Tipps
unterstützen, müssen Sie im Einzelfall erproben. Um Ihnen das Suchen zu ersparen, werden neue Hinweise wie bei einem Blog immer oben angefügt.
Inhalt:
Meldung „Windows–Explorer funktioniert nicht mehr”
Sie stellen fest, dass der Windows–Explorer fehlerhaft ist. Immer wenn Sie mit der rechten Maustaste auf eine Datei oder einen Ordner klicken,
um das Kontextmenü aufzurufen, erhalten Sie die Fehlermeldung „Windows–Explorer funktioniert nicht mehr” und im Anschluss daran ggf. noch
„Windows–Explorer ist fehlerhaft und muss beendet werden”. Danach wird der Explorer geschlossen.
Ursache:
Ein installiertes Programm hat einen so genannte „ShellHandler” in die Windows–Registrierung eingetragen, um das Kontextmenü der
rechten Maustaste mit eigenen Befehlen zu erweitern. Wird dieser ShellHandler fehlerhaft oder unvollständig eingetragen, stürzt der Windows–Explorer in
der Folge beim Klick mit der rechten Maustaste ab, weil das Kontextmenü nicht mehr korrekt aufgerufen werden kann.
Lösung:
Sie müssen den oder die fehlerhaften Einträge deaktivieren oder entfernen, um den Windows–Explorer wieder zu reparieren. Laden Sie sich
zunächst das kostenlose Programm ShellExView herunter.
Führen Sie das Programm aus, rollen Sie
nach rechts zur Spalte „Microsoft” und klicken Sie auf die Spaltenüberschrift „Microsoft”, um die Einträge aufsteigend zu sortieren.
Nun stehen alle Nicht–Microsoft–Einträge oben (erkennbar am Wert „No”), was so aussehen sollte:
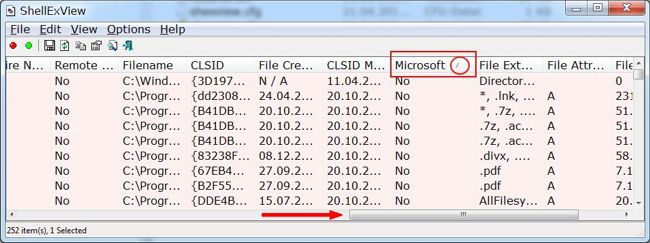
Nun klicken Sie mit der linken Maustaste auf den ersten Eintrag um ihn zu markieren. Rollen Sie dann herunter zum letzten Nicht–Microsoft–Eintrag, halten die
Shift–Taste („Großschreiben”) gedrückt und klicken mit der linken Maustaste auf den letzten Nicht–Microsoft–Eintrag, um alle zu
markieren. Klicken Sie nun mit der rechten Maustaste auf einen der markierten Nicht–Microsoft–Einträge und wählen dann aus dem Menü
„Disable selected Items”:
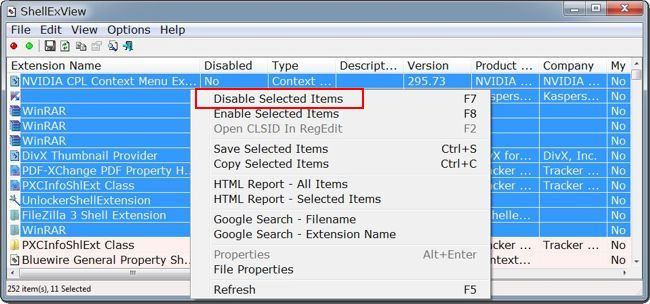
Nun sollte Ihr Windows–Explorer wieder klaglos auch mit der rechten Maustaste zurechtkommen. Im nächsten Schritt aktivieren Sie wieder schrittweise die Einträge
und testen zwischendurch immer wieder. An der Stelle, an der Ihr Explorer erneut den Fehler aufweist, haben Sie den Täter gefunden. Identifizieren Sie das Programm,
deinstallieren Sie es und löschen den Eintrag komplett. Nach einem Systemneustart können Sie das Programm neu installieren. Ist der Fehler behoben, ist alles gut.
Andernfalls, deaktivieren Sie wieder den Eintrag und benutzen das Programm ohne die Funktion des erweiterten Kontexmenüs.
Zurück zur Liste | nach oben
Festplattenprüfung ausführen
Die Festplattenlaufwerke sollten regelmäßig einer Fehlerprüfung unterzogen werden. Dazu gehen Sie folgendermaßen vor:
- Windows Explorer starten
- Laufwerk auswählen und Inhalt anzeigen lassen
- Rechte Maustaste auf das Laufwerk und „Eigenschaften” wählen
- Register „Extras”/„Tools” und auf die Schaltfläche „Jetzt prüfen” klicken
- Beide Optionen aktivieren und auf „Starten” klicken
- Die folgende Frage mit Klick auf „Ja” bestätigen
- Mit allen Laufwerken derart verfahren und Rechner neu starten
Der Neustart kann dann unter Umständen sehr lange dauern (durchaus mehrere Stunden), da alle Laufwerke auf Fehler untersucht werden. Möglicherweise
startet die Überprüfung auch sofort. Dies sollten Sie, genau wie die Defragmentierung, etwa einmal im Quartal durchführen, je nach Nutzung des PC ggf. in
kürzeren oder längeren Intervallen.
Zurück zur Liste | nach oben
Automatisch startende Programme unterdrücken
Beim Start von Windows werden zahlreiche Programme mit gestartet. Sie wollen eines oder mehrere überflüssige Programme zunächst testweise
deaktivieren, weil Sie nicht wissen, ob das betreffende Programm benötigt wird oder nicht.
Öffnen Sie „Start – Ausführen” bzw. das Suchfeld. Geben Sie in die Eingabezeile MSCONFIG ein und bestätigen Sie mit OK. Wechseln Sie in das
Register Systemstart. Hier haben Sie die Möglichkeit, die automatisch startenden Programme zu deaktivieren. Stellen Sie beim nächsten Systemstart fest, dass dieses
Programm benötigt wird, können Sie es anschließend wieder aktivieren.
Auf dem Register „Dienste” können Sie darüber hinaus im Hintergrund laufende Dienste abschalten. Deaktivieren Sie dazu jedoch zuvor unbedingt die Option
„Alle Michrosoft–Dienste ausblenden”, um wichtige Systemdienste auszublenden, ohne die Ihr Rechner womöglich nicht mehr starten würde.
Zurück zur Liste | nach oben
MP3–Ordner mit Cover versehen
Wer gerne Musik hört, der will auch hin und wieder die CD–Cover bewundern. Noch schöner ist es, wenn am PC die CD–Cover das Finden
von Musikstücken und Alben erleichtern. Belegen Sie einfach die Musikordner mit einem Cover oder Bild Ihrer Wahl. Schieben Sie in den entsprechenden Ordner eine
JPG–Datei mit dem Namen FOLDER.JPG. Ab sofort wird jeder Ordner mit dem Bild dargestellt, wenn Sie die Miniaturansicht aus dem Menü „Ansicht” auswählen.
Zurück zur Liste | nach oben
Viele Dateien umbenennen
Sie wollen mehrere Dateien unter Windows – etwa JPG Bilder – einheitlich und schnell umbenennen. Windows bietet dazu eine kaum bekannte Funktion.
Markieren Sie die Dateien. Dann klicken Sie mit der rechten Maustaste auf die erste davon, wählen „Umbenennen” geben als Namen z.B. „Mein_Bild.jpg”
ein und drücken dann die Eingabetaste. Nun benennt Windows die Dateien alle um und zählt mit einer Zahl in Klammern hinter dem Namen aufwärts.
Zurück zur Liste | nach oben
Windows Explorer in Ordner Ihrer Wahl starten
Sie würden gerne über ein Symbol auf dem Desktop den Explorer in einem bestimmten Ordner starten. Im folgenden Beispiel soll der Explorer beim Start
den Inhalt des Ordners C:\Programme anzeigen.
- Klicken Sie mit der rechten Maustaste auf den Desktop und wählen Sie „Neu, Verknüpfung”.
- Im Speicherort–Textfeld geben Sie folgende Befehlszeile ein:
%SystemRoot%\explorer.exe /n,/e, C:\Programme\Unterordner
- Tragen Sie anstatt „Unterordner” einen beliebigen Ordnernamen innerhalb des Ordners „Programme” ein.
- Klicken Sie nun auf „Weiter”, geben Sie der Verknüpfung einen Namen Ihrer Wahl, und klicken dann auf „Fertig stellen”, um den Vorgang zu beenden.
Sollten Sie zu einem späteren Zeitpunkt den Zielordner der Verknüpfung ändern wollen, können Sie die Eigenschaften der Verknüpfung
abermals über die rechte Maustaste modifizieren.
Um den Explorer im Arbeitsplatz zu starten lautet die Befehlszeile:
%SystemRoot%\explorer.exe /n,/e,/select,C:\
Zurück zur Liste | nach oben
Einschränkungen per Policies festlegen
Um bestimmte Einschränkungen am PC vorzunehmen, starten Sie über Start, Ausführen das Programm
„regedit”. Öffnen Sie nun zunächst oben links den aktiven Benutzerbereich HKEY_CURRENT_USER und navigieren zum Schlüssel
HKEY_CURRENT_USER\ Software\ Microsoft\ Windows\ CurrentVersion\ Policies\ Explorer.
Erfassen Sie hier über das Kontextmenü der rechten Maustaste neue „DWort”–Werte um Einschränkungen hinzuzufügen.
Der Wert „1” im DWort bedeutet „einschalten”, der Wert „0” schaltet aus. Im Folgenden einige DWort–Werte und ihre Bedeutung:
- NoDeletePrinter: Drucker entfernen verhindern
- NoAddPrinter: Drucker hinzufügen verhindern
- NoPrinterTabs: Druckereigenschaften ausblenden
- NoSaveSettings: Veränderte Einstellungen nicht speichern
- NoViewContextMenu: Explorer–Kontextmenü deaktivieren
- NoUserNameInStartMenu: Name im Startmenü ausblenden
- StartMenuLogOff: Abmelden im Startmenü ausblenden
- NoRun: Ausführen im Startmenü ausblenden
- ClearRecentDocsOnExit: Dokumentliste beim Abmelden leeren
- NoSMMyDocs: Eigene Dateien im Startmenü ausblenden
- NoFavoritesMenu: Favoriten im Startmenü ausblenden
- NoNetworkConnections: Netzwerkverbindungen im Startmenü ausblenden
- NoFind: Suchen im Startmenü ausblenden
- NoControlPanel: Systemsteuerung im Startmenü ausblenden
- NoWindowsUpdate: WindowsUpdate im Startmenü ausblenden
- NoTrayContextMenu: Taskleisten Kontextmenü deaktivieren
Zurück zur Liste | nach oben
Liste der MSC–Programme
Die Module der Microsoft Management Konsole sind zum Teil mächtige Programme, die direkt aufgerufen werden
können – entweder über Start, Ausführen oder per Verknüpfung. Hier eine Liste der gängigsten Programme:
- certmgr.msc: Zertifikate
- ciadv.msc: Indexdienst
- compmgmt.msc: Computerverwaltung
- devmgmt.msc: Geräte–Manager
- dfrg.msc: Defragmentierung
- diskmgmt.msc: Datenträgerverwaltung
- eventvwr.msc: Ereignisanzeige
- faxserv.msc: Faxdienstverwaltung
- gpedit.msc: Gruppenrichtlinien
- ias.msc: Internetauth
- lusrmgr.msc: Lokale Benutzer und Gruppen
- ntmsmgr.msc: Wechselmedien
- ntmsoprq.msc: Wechselmedien
- perfmon.msc: Systemmonitor
- secpol.msc: Sicherheit
- services.msc: Dienste
- wmimgmt.msc: WMI–Steuerung
- comexp.msc: Komponentendienste
Zurück zur Liste | nach oben
Liste der Systemsteuerungsmodule
Hier eine Liste der Systemsteuerungsmodule, die Sie ebenfalls per Start, Ausführen oder per Verknüpfung
direkt aufrufen können:
- access.cpl: Eingabehilfen
- appwiz.cpl: Software
- console.cpl: Konsole
- desk.cpl: Anzeige
- devapps.cpl: PC–Karte (PCMCIA)
- inetcpl.cpl: Internetoptionen
- intl.cpl: Ländereinstellungen
- joy.cpl: Spielesteuerung
- main.cpl: Maus
- mlcfg32.cpl: Mail
- mmsys.cpl: Akustische Signale
- modem.cpl: Modem
- ncpa.cpl: Netzwerk
- odbccp32.cpl: ODBC–Treiber
- ports.cpl: Anschlüsse
- rascpl.cpl: DFÜ–Monitor
- srvmgr.cpl: Server
- sysdm.cpl: System
- telephon.cpl: Telefon
- themes.cpl: Themes
- timedate.clp: Datum/Uhrzeit
- ups.cpl: USV
- wgpocpl.cpl: Posteingang
Zurück zur Liste | nach oben
Tastaturkürzel der Windows–Taste
Hier wichtige Tastaturkürzel der Windows Taste:
- Win–Taste allein: Startmenü aufrufen
- Win–Taste & D: Alle Fenster minimieren oder wiederherstellen
- Win–Taste & E: Win Explorer starten
- Win–Taste & F: Suchen–Dialog
- Win–Taste & STRG & F: Suche nach Computern
- Win–Taste & F1: Hilfe und Supportcenter
- Win–Taste & R: Ausführen Dialog
- Win–Taste & Pause: Systemeigenschaften
- Win–Taste & L: PC sperren
- Win–Taste & U: Hilfsprogramm–Manager
- Win–Taste & Q: Benutzer wechseln
Zurück zur Liste | nach oben
Hilfe zu Windows 7 und Windows 8
Hier noch ein Tipp für alle Windows 7 und Windows 8 Einsteiger.
Jörg Hähnle ist der Betreiber eines der größten professionellen
PC Hilfeforen, dem Paules-PC-Forum.de und seit vielen Jahren für seine ausgezeichneten, benutzerorientierten
und reich bebilderten IT-Fachbücher bekannt. Mit seinen beiden kostengünstigen Einsteiger-Büchern zu Windows 7 und Windows 8 unterstützt
Jörg Hähnle alle Windows-Neulinge einmal mehr beim Einstieg. Es gelingt ihm wie üblich, die Leser nicht zu überfordern aber dennoch auf hohem
Niveau dringend benötigtes Wissen zu vermitteln. Ich kann diese Bücher jedem Einsteiger von Windows 7 und Windows 8 wärmstens empfehlen!
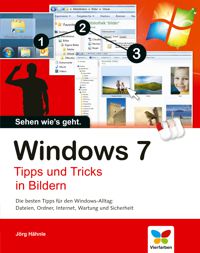
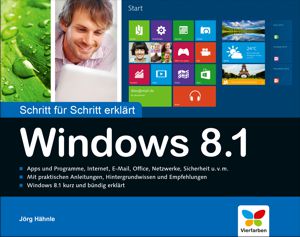
Zurück zur Liste | nach oben