Inhalt:
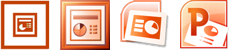
Microsoft Office PowerPoint 2000 – 2010
Verwenden Sie Masterfolien
PowerPoint ist nichts anderes als die elektronische Umsetzung eines Overhead–Projektors. Bei einem Projektor können Sie eine Grundfolie auflegen, die über die ganze Vortragsdauer verbleibt,
während Sie nur die darauf liegenden Folien wechseln.
Auch PowerPoint kennt solche Grundfolien – so genannte „Masterfolien“ – auf denen sich Informationen befinden, die
während Ihrer Präsentation ständig an derselben Stelle sichtbar sein müssen. Das können Objekte wie Firmenlogos sein, aber auch Designs, die neu hinzugefügten Folien in Ihrer
gesamten Präsentation ein einheitliches Aussehen verleihen.
Sie finden die Masterfolien in PowerPoint 2000 bis 2003 im Menü „Ansicht, Master, Folienmaster“ und ab PowerPoint 2007
auf dem Register „Ansicht, Folienmaster“.
Die gesamte Gestaltung Ihrer Masterfolie
inklusive aller Objekte, die Sie auf der Masterfolie anlegen, wird auf allen Folien Ihrer Präsentation
übernommen. Auch neu hinzugefügte Folien erhalten die Gestaltung der Masterfolie. Dabei stehen Ihnen für verschiedene Zwecke auch verschiedene Masterfolien zur Verfügung. Auf diese Weise
können Sie beispielsweise Ihren Titelfolien eine andere Gestaltung geben, als Inhaltsfolien.
Verpacken für CD
Durch das „Verpacken“ Ihrer Präsentation können Sie alle verwendeten Inhalte, wie Sounds, Videos oder Bilder auf einen externen Datenträger kopieren lassen und stellen auf diese
Weise sicher, dass die Präsentation sich auch auf einem anderen
Rechner aufrufen lässt, ohne ihre Inhalte verloren zu haben.
Verwenden Sie dazu den Assistenten zum Verpacken, den Sie in PowerPoint
2000 im Menü „Datei, Pack & Go...“, in PowerPoint XP und 2003 über das Menü „Datei, Verpacken für CD“ und ab PowerPoint 2007 im Systemmenü, bzw. dem Register
„Datei“ unter „Speichern und Senden“.
Schriftarten mit der Präsentation speichern
Solange Sie in Ihrer Präsentation gängige Systemschriftarten wie Arial oder TimesNewRoman verwenden, werden Sie beim Aufruf Ihrer Präsentation auf einem anderen PC keinen Unterschied bemerken.
Anders
sieht es aus, wenn Sie Schmuckschriften oder Symbolzeichensätze verwendet haben. Stehen diese Schriftarten auf dem PC, auf dem Sie die Präsentation aufrufen, nicht zur Verfügung, werden von PowerPoint
automatisch andere Schriftarten verwendet, was dazu führen kann, dass das Layout Ihrer Präsentation durcheinander gerät.
Speichern Sie deshalb die in Ihrer Präsentation verwendeten Schriften mit
Ihrer Präsentation ab. Sie aktivieren dazu in PowerPoint 2000 bis 2003 im Menü „Extras“ auf dem Register „Speichern“ die Option „True-Type-Schriftarten einbetten“. Ab PowerPoint
2007 finden Sie diese Option im Systemmenü, bzw. dem Register „Datei“ unter „Optionen, Speichern“.
Audiogröße beachten
Wenn Sie in PowerPoint 2000 bis 2003 Ihrer Präsentation eine Audiodatei hinzufügen, wird standardmäßig bereits ab einer Größe von 100 kb die Audiodatei nur noch verknüpft und nicht in
Ihrer Präsentation eingebettet.
Sie können den Größenwert, ab dem Audiodateien nicht mehr in Ihrer Präsentation gespeichert werden, über das Menü „Extras“ auf dem Register
„Allgemein“ einstellen. Ab PowerPoint 2007 ist der Automatismus über diese Option abgeschafft. Sie entscheiden dann jeweils beim Einfügen der Audiodatei darüber, ob Sie einfügen oder
verknüpfen wollen.
Zeilenumbruch einfügen
Wenn Sie innerhalb eines Textfeldes oder Platzhalters einen Zeilenumbruch einfügen möchten, ohne dass eine bestehende Aufzählung oder Nummerierung mit dem nächsten Punkt fortgeführt wird, dann
verwenden Sie die Tastenkombination Strg & Return.
Anders als bei der alleinigen Betätigung der Return–Taste wird kein Absatz, sondern lediglich ein Zeilenumbruch eingefügt.
Ausrichten an Führungslinien
Um Objekte auf mehrere Folien an exakt derselben Stelle auszurichten verwenden Sie Führungslinien. In PowerPoint 2000 bis 2003 lassen Sie die Führungslinien anzeigen, indem Sie über das Menü
„Ansicht“ die „Raster– und Führungslinien...“ aufrufen und dort die Option „Zeichnungslinien auf dem Bildschirm anzeigen“ aktivieren. Hier können Sie auch die
Ausrichtung an Raster– und Führungslinien aktivieren. Ab PowerPoint 2007 finden Sie die Optionen auf dem Register „Ansicht“.
Standardmäßig werden zunächst nur je eine
senkrechte und eine
waagerechte Führungslinie eingeblendet. Wollen Sie mehrere Linien verwenden, halten Sie einfach die Strg–Taste gedrückt, und ziehen eine Linie mit gedrückter linker Maustaste
an eine neue Stelle; die Line wird dabei dupliziert.
Wenn Sie Objekte oder Führungslinien frei bewegen wollen, ohne an das Raster gebunden zu sein, dann halten Sie während der Bewegung die linke Alt–Taste
gedrückt.
PowerPoint Viewer
Wenn Sie Ihre Präsentation auf einem PC aufrufen wollen, auf dem Ihnen kein PowerPoint zur Verfügung steht, können Sie den Microsoft PowerPoint Viewer installieren, den Sie sich kostenlos
hier bei Microsoft herunter laden können. Zwar können Sie
mit dem Viewer keine Veränderungen an Ihrer Präsentation vornehmen, aber zumindest lässt sich Ihre Präsentation wiedergeben.
Schnelles Wechseln zwischen Textrahmen
Um von einem zum anderen Textrahmen zu wechseln, ohne jedes Mal umständlich zur Maus greifen zu müssen, verwenden Sie einfach die Tastenkombination Strg-Taste & Return.
Auflösung festlegen
Wenn Sie Ihre Präsentation auf einem anderen PC oder über einen Video-Beamter wiedergeben, sollten Sie bereits beim Erstellen die Bildschirmauflösung des Zielgerätes einstellen, um Verzerrungen bei
der Vorführung zu vermeiden.
Sie finden die Einstellungen zum Festlegen der Präsentationsauflösung bei PowerPoint 2000 bis 2003 im Menü „Bildschirmpräsentation, Bildschirmpräsentation
einrichten...“. Ab PowerPoint 2007 finden Sie diese Option auf dem Register „Bildschirmpräsentation“ in der Gruppe „Bildschirme“.



