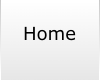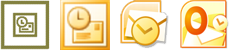
Microsoft Office Outlook 2000 – 2010
Outlookprofil zurück setzen
Manchmal kann es notwendig sein, bei Outlook die Notbremse zu ziehen. Insbesondere, wenn das Programm so gar nicht mehr starten will, ist das Zurücksetzen des Outlook–Profiles
ein Mittel, um alle Fehler mit einem Schlag zu beheben.
ACHTUNG!
Das Anwenden der nachfolgenden Hinweise hat zur Folge, dass nicht nur Ihre Einstellungen komplett zurückgesetzt werden, es droht auch Datenverlust! Befolgen Sie daher zunächst unbedingt die
vorbereitenden Maßnahmen!
Wir gehen schrittweise vor:
1. Vorbereitende Maßnahmen (Outlook Daten sichern):
– Windows–Explorer starten, Menü Extras, Ordneroptionen, Register Ansicht (...bei Vista/Win 7 unter „Organisieren, Ordner– und Suchoptionen“)
– Option „Alle Dateien und Ordner anzeigen“ aktivieren und „OK“
– Outlook Datendatei sichern (z.B. in „Eigene Dateien“ kopieren):
– Outlook ist ein Datenbankprogramm und legt sämtliche seiner Daten, wie Kontakte, Termine, Mails inkl. aller Mailanhänge, Aufgaben, Notizen, etc. in einer Datei mit der Endung
„.pst“ ab („pst“ = Personal Storage). Sichert man diese PST–Datei, kann man über den Import alle Daten einfach wieder herstellen.
– Suchen Sie daher systemweit nach der Dateiendung „*.pst“ und kopieren Sie diese Datei an einen sicheren Ort. Finden Sie mehrere PST–Dateien, dann orientieren Sie sich am
jüngsten Änderungsdatum, um die aktuell verwendete Datendatei zu identifizieren.
– Notieren Sie sich auch Ihre Mailkontoeinstellungen.
2. Outlook Profil zurücksetzen:
– Start, Systemsteuerung, „Klassische Ansicht“, Option Mail starten
– „Profile anzeigen“, alle vorhandenen Profile „Entfernen“
– Über die Schaltfläche „Hinzufügen“ ein neues Profil hinzufügen
– Outlook starten und Mailkonto/–konten wieder herstellen
3. Outlook–Daten wieder herstellen
– Outlook starten und Importassistenten aufrufen.
– Bei Outlook 2000 bis 2007 im Menü „Datei, Importieren/Exportieren...“
– Bei Outlook 2010 finden Sie den Assistenten im Menü
„Datei, Optionen, Erweitert“,
Schaltfläche „Exportieren“.
– „Importieren aus anderen Programmen oder Dateien“
– Persönliche Ordner–Datei (.pst)
– Dateipfad und –name zur zuvor gesicherten Datendatei angeben
– Option „Duplikate durch importierte Elemente ersetzen“ aktivieren
– „Persönliche Ordner“ ganz oben auswählen
– Option „Unterordner einbeziehen“ aktivieren
– „Fertig stellen“
Datenimport scheitert
Sie haben vor einer Neuinstallation Ihre Outlookdaten exportiert. Jetzt möchten Sie die gesicherten Daten wieder importieren. Aber die Daten aud Ihrer gesicherten PST–Dateie können nicht über
den üblichen Weg importiert werden. Sie erhalten statt dessen mehrere Fehlermeldungen.
Die erste Fehlermeldung „Die Eigenschaften dieses Informationsdienstes müssen vor der Verwendung
definiert werden“ gibt noch keinen eindeutigen Hinweis auf die Ursache des Problems. Die zweite Meldung lautet „Ein unerlaubter Dateizugriff verhindert den Import der Daten, weil die betreffende
PST–Datei schreibgeschützt ist“ und erst sie weist auf das eigentliche Problem hin.
Outlook nutzt die PST–Dateien als Datenbank und benötigt deshalb stets auch Schreibzugriff auf diese
Dateien. Haben Sie Ihre Outlook–Datei auf einer CD oder DVD gesichert, müssen Sie die Datei zum Import zunächst auf Ihre Festplatte kopieren, um die geicherten Daten zu importieren. Da Outlook
nicht auf die CD oder DVD schreiben kann, scheitert auch der Import.
Anlegen von Mailverteilerlisten
Sie müssen regelmäßig – ähnlich der Serienbrieffunktion Ihrer Textverarbeitung – eine große Zahl von Emails an einen bestimmten Empfängerkreis senden.
Um eine Mail regelmäßig an eine bestimmte Zahl von Empfängern zu senden, können Sie so genannte Verteilerlisten anlegen. Dabei handelt es sich so zu sagen um „Adresscontainer“, die
wie eine normale Mailadresse verwendet werden können, die Mail jedoch an eine ganze Reihe von festgelegten Empfängern senden.
Zum Anlegen einer Verteilerliste wechseln Sie in Outlook in Ihren
Kontakteordner und wählen den Menübefehl „Datei, Neu, Verteilerliste“, bzw. in Outlook 2010 den Menüleistenbefehl „Neue Kontaktgruppe“. Hier können Sie über die
entsprechenden Schaltflächen entweder Adressen aus Ihrem Adressbuch hinzufügen, oder neue Adressen aufnehmen. Zum Schluss vergeben Sie für die Liste einen Namen, unter dem Sie zukünftig alle
eingetragenen Adressen „in einem Rutsch“ anschreiben können.
Mails automatisiert auf Ordner verteilen
Sie erhalten regelmäßig Mails von bestimmten Absendern, die Sie – genauso regelmäßig – in einen bestimmten Ordner kopieren. Sie suchen nun nach einer Möglichkeit, diesen
Vorgang zu automatisieren.
Für dieses Vorhaben steht Ihnen die Funktionalität des Regelassistenten zur Verfügung. Wechseln Sie dazu zunächst in Outlook zu Ihrem Posteingang und rufen
dann den Menübefehl „Extras – Regel–Assistent“ auf. Über die Schaltfläche „Neu“ starten Sie nun einen Assistenten, der Sie durch verschiedene Optionen führt,
mit denen Sie das Verhalten eingehender Mails automatisieren können.
In Outlook 2010 finden Sie den Regel–Assistenten im Menü „Datei“ unter „Regeln und Benachrichtigungen
verwalten“.
Kontakteordner als Adressbuch nutzen
Sie wollen beim Schreiben von Mails auf die Emailadressen aus Ihrem Kontakteordner zugreifen. Aber entweder ist Ihr Adressbuch leer, oder Sie erhalten eine Fehlermeldung, die den Zugriff auf das
Adressbuch verhindert.
Öffnen Sie zunächst die Systemsteuerung und dort die Option „Mail“, die nur in der klassischen Ansicht sichtbar ist.
Legen Sie nun ein neues „Outlook –
Adressbuch“ an.
Nachdem Sie „Mail“ und die Systemsteuerung wieder geschlossen haben, starten Sie nun Outlook. Klicken Sie mit der rechten Maustaste auf den
Ordner Kontakte und wählen Sie aus dem Kontextmenü die Eigenschaften. Auf der Registerkarte „Outlook – Adressbuch“ aktivieren Sie nun die Option „Diesen Ordner als
E–Mail–Adressbuch anzeigen“.
Ab sofort können Sie den Kontakte – Ordner als Adressbuch gebrauchen.