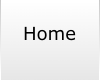Inhalt:
- Verwendung von E–Mail
- Synchronisation von Kontakten und Terminen GMail / Android / MS-Konto
- SSD Festplatten unter Windows 7
- “Windows-Explorer funktioniert nicht mehr“
- Festplattenprüfung ausführen
- Ausführung der Programme im Autostart–Ordner unterdrücken
- Automatisch startende Programme unterdrücken
- MP3–Ordner mit Cover versehen
- Viele Dateien umbenennen
- Windows Explorer in Ordner Ihrer Wahl starten
- Benutzerkonto unter Windows XP kopieren
- Programmausführung unter Windows XP mit GPEdit verbieten
- Linke Explorerspalte in Windows XP grau
- Automatischen Windows Neustart verhindern
- Verzögerung beim Start von Windows XP
- Einschränkungen per Policies festlegen
- Liste der MSC–Programme
- Liste der Systemsteuerungsmodule
- Tastaturkürzel der Windows–Taste
Einige Hinweise in dieser Rubrik sind harmlos, andere beeinflussen unter Umständen das Systemverhalten Ihres PC.
Ich übernehme weder Verantwortung noch
Haftung für die Verwendung dieser Hinweise!
Die Benutzung erfolgt auf Ihre eigene Verantwortung!
Nicht alle Tipps funktionieren unter allen Windows–Versionen. Unter Windows XP sollten die meisten Hinweise zutreffen. Ob ältere Systeme oder Vista bzw. Windows 7 die Tipps unterstützen, müssen Sie im Einzelfall erproben. Um Ihnen das Suchen zu ersparen, werden neue Hinweise wie bei einem Blog immer oben angefügt.
Verwendung von E-Mail
Ich will hier grundlegende Fragen zur Verwendung von E–Mail klären und widme mich hier also mit dem „kleinen Einmaleins“ des E–Mail Verkehrs
werde aber nichtsdestotrotz wichtige Antworten auf Fragen geben, die viel zu selten gestellt werden:
– Was ist ein Mailverteiler?
– Wie verwalte ich empfangene Mails?
– Was ist „Cc“ und „Bcc“ und wie verwende ich das?
Und nicht zuletzt mein wichtigstes Anliegen:
– Was ist eigentlich „Netiquette“?
Ich will keine bebilderten Anleitungen zu einigen wenigen Mailprogrammen geben, sondern ganz grundlegende Fragen zum Thema E–Mail Versand beantworten. Diese Unterlage
soll eine Anregung sein. Ich möchte Sie auf Funktionen hinweisen, von denen Sie bisher nichts wussten und die Sie anschließend selbst in Ihrem individuellen Programm
entdecken können.
Verwenden von E–Mail / Wie verwendet man E-Mail richtig?
(PDF, 39 Seiten, 2.643kb)
(um die Unterlage abzuspeichern, klicken Sie mit der rechten Maustaste auf den Link und wählen „... speichern unter“)
Synchronisation von Kontakten und Terminen zwischen GMail/Android und MS-Konto
Kontakte und Termine sind wichtig. In der „guten alten“ Handy-Zeit der Jahrtausendwende war die Verwaltung der persönlichen Daten noch recht einfach und
überschaubar. Spätestens mit dem flächendeckenden Siegeszug der Smartphones hat sich das geändert. Jeder hat heutzutage verschiedene
Kontakte und Termine an verschiedenen Orten in verschiedenen Geräten.
Üblich sind dabei Informationen...
...im Google Mail Konto des Android Smartphones
...auf dem Windowscomputer zu Hause
...auf dem Windowscomputer im Büro
Kontaktdaten sind heutzutage vollständig online verfügbar. Selbst wenn Sie persönlich immer peinlich genau darauf achten, Ihre Daten nicht
im Internet verfügbar zu machen, sind Ihre Erfolgschancen dabei äußerst gering. Eine einzige Person, die Ihre Kontaktdaten auf dem
Smartphone gespeichert hat und die Facebook-App oder ein GMail-Konto verwendet, reicht aus, um Ihre Bemühungen um den Schutz Ihrer persönlichen
Daten zunichte zu machen.
Sie können also getrost davon ausgehen, dass Ihre Adresse, Telefonnummern oder auch Ihre Mailadressen bereits jetzt in verschiedenen Netzwerken kursieren,
auch wenn Sie nicht selbst an diesen Netzwerken teilnehmen. Das können Sie verwerflich finden – verhindern können Sie dies indes nicht.
Unter diesem Aspekt sollte man sich dieses System zumindest zunutze machen und die Möglichkeiten der zentralen Online-Synchronisation aller Kontaktdaten und Termine
nutzen. Datenbasis ist dabei das verwendete Android Smartphone, das – als mobiles Gerät ständig vor Ort – üblicherweise über die aktuellsten
Kontaktinformationen verfügt.
Diese Unterlage soll Ihnen erläutern, wie Sie Ihre Kontakte und Termine auf verschiedenen Geräten mit einfachen Mitteln automatisch synchronisieren und aktuell
halten.
Ich beschäftige mich dabei mit dem automatisierten Abgleich zwischen...
...dem vom Android Smartphone verwendeten GMail-Konto
...dem von Windows 8 verwendeten Windows Live Konto
...dem häufig privat und geschäftlich eingesetzten MS Outlook
Synchronisation von Kontakten und Terminen
zwischen GMail/Android, MS-Konto und MS Outlook (PDF, 22 Seiten, 2.279kb)
(um die Unterlage abzuspeichern, klicken Sie mit der rechten Maustaste auf den Link und wählen „... speichern unter“)
SSD Festplatten unter Windows 7
SSD Festplatten kommen mehr und mehr in Mode. Als Systemfestplatte unter Windows 7 eingesetzt beschleunigt eine SSD durch ihre drastisch höhere
Übertragungsrate die Arbeitsgeschwindigkeit deutlich spürbar. Durch die Verwendung von Speicherbausteinen funktionieren SSD Festplatten eher
wie ein USB–Stick als wie eine herkömmliche Festplatte mit ihren schnell rotierenden Metallscheiben. Eben durch diese komplett andere Technik
sollte man beim Einbau und bei der Verwendung von SDD Festplatten einiges beachten.
Mit einer Sammlung von Tipps, Tricks und Hinweisen möchte ich allen helfen, sich mit dieser neuen Technik etwas mehr vertraut zu machen.
SSD Systemfestplatten unter Windows 7
(PDF, 532kb)
(um die Unterlage abzuspeichern, klicken Sie mit der rechten Maustaste auf den Link und wählen „... speichern unter“)
„Windows–Explorer funktioniert nicht mehr“
Sie stellen fest, dass der Windows–Explorer fehlerhaft ist.
Immer wenn Sie mit der rechten Maustaste auf eine Datei oder einen Ordner klicken, um das Kontextmenü aufzurufen,
erhalten Sie die Fehlermeldung „Windows–Explorer funktioniert nicht mehr“ und im Anschluss daran ggf. noch „Windows–Explorer ist fehlerhaft und
muss beendet werden“.
Danach wird der Explorer geschlossen.
Ursache:
Ein installiertes Programm hat einen so
genannte „ShellHandler“ in die Windows–Registrierung eingetragen, um das Kontextmenü der rechten Maustaste mit eigenen Befehlen zu erweitern. Wird dieser ShellHandler fehlerhaft
oder unvollständig eingetragen, stürzt der Windows–Explorer in der Folge beim Klick mit der rechten Maustaste ab, weil das Kontextmenü nicht mehr korrekt
aufgerufen werden kann.
Lösung:
Sie müssen den oder die fehlerhaften Einträge deaktivieren oder
entfernen, um den Windows–Explorer wieder zu reparieren. Laden Sie sich zunächst das kostenlose Programm ShellExView
herunter.
Führen Sie das Programm aus, rollen Sie nach rechts zur Spalte „Microsoft“ und klicken Sie auf die Spaltenüberschrift „Microsoft“, um
die Einträge aufsteigend zu sortieren. Nun stehen alle Nicht–Microsoft–Einträge oben (erkennbar am Wert „No“), was so aussehen sollte:
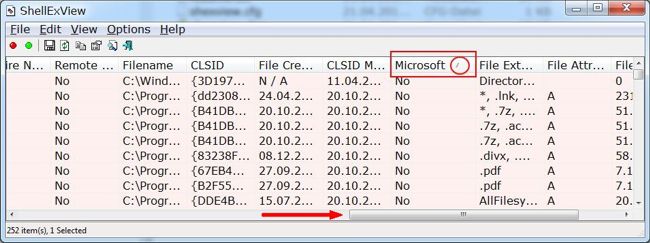
Nun klicken Sie mit der linken Maustaste auf den ersten Eintrag um ihn zu markieren. Rollen Sie dann herunter zum letzten Nicht–Microsoft–Eintrag, halten die
Shift–Taste („Großschreiben“) gedrückt und klicken mit der linken Maustaste auf den letzten Nicht–Microsoft–Eintrag, um alle zu markieren.
Klicken Sie nun mit der rechten Maustaste auf einen der markierten Nicht–Microsoft–Einträge und wählen dann aus dem Menü
„Disable selected Items“:
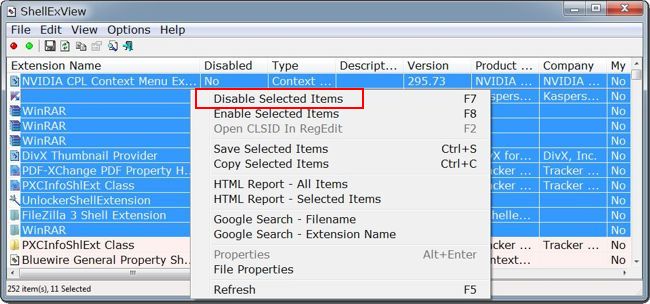
Nun sollte Ihr Windows–Explorer wieder klaglos auch mit der rechten Maustaste zurechtkommen.
Im nächsten Schritt aktivieren Sie wieder schrittweise die Einträge
und testen zwischendurch immer wieder. An der Stelle, an der Ihr Explorer erneut den Fehler aufweist, haben Sie den Täter gefunden. Identifizieren Sie das Programm,
deinstallieren Sie es und löschen den Eintrag komplett. Nach einem Systemneustart können Sie das Programm neu installieren.
Ist der Fehler behoben, ist alles gut.
Andernfalls, deaktivieren Sie wieder den Eintrag und benutzen das Programm ohne die Funktion des erweiterten Kontexmenüs.
Festplattenprüfung ausführen
Die Festplattenlaufwerke sollten regelmäßig einer Fehlerprüfung unterzogen werden. Dazu gehen Sie folgendermaßen vor:
- Windows Explorer starten
- Laufwerk auswählen und Inhalt anzeigen lassen
- Rechte Maustaste auf das Laufwerk und „Eigenschaften“ wählen
- Register „Extras“/„Tools“ und auf die Schaltfläche „Jetzt prüfen“ klicken
- Beide Optionen aktivieren und auf „Starten“ klicken
- Die folgende Frage mit Klick auf „Ja“ bestätigen
- Mit allen Laufwerken derart verfahren und Rechner neu starten
Der Neustart kann dann unter Umständen sehr lange dauern (durchaus mehrere Stunden), da alle Laufwerke auf Fehler untersucht werden. Möglicherweise startet die Überprüfung auch sofort. Dies sollten Sie, genau wie die Defragmentierung, etwa einmal im Quartal durchführen, je nach Nutzung des PC ggf. in kürzeren oder längeren Intervallen.
Ausführung der Programme im Autostart–Ordner unterdrücken
Um die Ausführung der Programme im Autostartordner zu unterdrücken, muss ab dem Zeitpunkt, da der Hintergrund des Desktops erscheint, die
Umschalttaste (Shift) gedrückt gehalten werden, bis der Startvorgang komplett abgeschlossen ist.
Automatisch startende Programme unterdrücken
Beim Start von Windows werden zahlreiche Programme mit gestartet. Sie wollen eines oder mehrere überflüssige Programme zunächst testweise
deaktivieren, weil Sie nicht wissen, ob das betreffende Programm benötigt wird oder nicht.
Öffnen Sie „Start – Ausführen“ bzw. das Suchfeld. Geben Sie in die Eingabezeile MSCONFIG ein und bestätigen Sie mit OK.
Wechseln Sie in das Register Systemstart. Hier haben Sie die Möglichkeit, die automatisch startenden Programme zu deaktivieren. Stellen Sie beim
nächsten Systemstart fest, dass dieses Programm benötigt wird, können Sie es anschließend wieder aktivieren.
Auf dem Register „Dienste“ können Sie darüber hinaus im Hintergrund laufende Dienste abschalten. Deaktivieren Sie dazu jedoch zuvor
unbedingt die Option „Alle Michrosoft–Dienste ausblenden“,um wichtige Systemdienste auszublenden, ohne die Ihr Rechner womöglich
nicht mehr starten würde.
MP3–Ordner mit Cover versehen
Wer gerne Musik hört, der will auch hin und wieder die CD–Cover bewundern. Noch schöner ist es, wenn am PC die CD–Cover das Finden
von Musikstücken und Alben erleichtern. Belegen Sie einfach die Musikordner mit einem Cover oder Bild Ihrer Wahl. Schieben Sie in den entsprechenden Ordner
eine JPEG–Datei mit dem Namen FOLDER.JPG. Ab sofort wird jeder Ordner mit dem Bild dargestellt, wenn Sie die Miniaturansicht aus dem Menü
„Ansicht“ auswählen.
Viele Dateien umbenennen
Sie wollen mehrere Dateien unter Windows – etwa JPG Bilder – einheitlich und schnell umbenennen. Windows bietet dazu eine kaum bekannte Funktion.
Markieren Sie die Dateien. Dann klicken Sie mit der rechten Maustaste auf die erste davon, wählen „Umbenennen“ geben als Namen z.B.
„Mein_Bild(1).jpg“ ein und drücken dann die Eingabetaste.
Nun benennt Windows die Dateien alle um und zählt die Zahl in der Klammer aufwärts. Die Klammer können Sie auch innerhalb des Namens unterbringen.
Windows Explorer in Ordner Ihrer Wahl starten
Sie würden gerne über ein Symbol auf dem Desktop den Explorer in einem bestimmten Ordner starten. Im folgenden Beispiel soll der Explorer beim Start
den Inhalt des Ordners C:\Programme anzeigen.
- Klicken Sie mit der rechten Maustaste auf den Desktop
und wählen Sie „Neu, Verknüpfung“. - Im Speicherort–Textfeld geben Sie folgende Befehlszeile ein:
%SystemRoot%\explorer.exe /n,/e, C:\Programme\Unterordner - Tragen Sie anstatt „Unterordner“ einen beliebigen
Ordnernamen innerhalb des Ordners „Programme“ ein. - Klicken Sie nun auf „Weiter“, geben Sie der Verknüpfung einen
Namen Ihrer Wahl, und klicken dann auf „Fertig stellen“,
um den Vorgang zu beenden.
Sollten Sie zu einem späteren Zeitpunkt den Zielordner der Verknüpfung ändern wollen, können Sie die Eigenschaften der Verknüpfung abermals über die rechte Maustaste
modifizieren.
Um den Explorer im Arbeitsplatz zu starten lautet die Befehlszeile:
%SystemRoot%\explorer.exe /n,/e,/select,C:\
Benutzerkonto in Windows XP kopieren
Auf einem System mit mehreren Benutzern brauchen Sie nur ein einziges Konto vollständig einzurichten. Anschließend können alle Einstellungen auf die
anderen Benutzerkonten kopiert werden.
Kopieren wir einmal das Konto „Vater“ auf das Konto „Tochter“:
- Wir richten zunächst das Konto „Vater“ vollständig ein, und melden uns einmal unter dem Konto „Tochter“ an, um den Profilordner anzulegen.
- Melden Sie sich als Benutzer „Administrator“ an:
- Drücken Sie dazu im Anmeldebildschirm zweimal hintereinander
die Tastenkombination Alt, Strg und Entf. - Tragen Sie den Benutzernamen „Administrator“ und
das Kennwort ein, um sich anzumelden. - Haben Sie nie ein Kennwort für den Administrator festgelegt,
dann versuchen Sie, sich ohne Kennwort anzumelden. - Wenn das nicht funktioniert, können Sie auch einen
beliebigen Benutzer mit administrativen Rechten anlegen
und das Kopieren von dort erledigen. - Diesen Benutzer können Sie anschließend einfach wieder löschen.
- Drücken Sie dazu im Anmeldebildschirm zweimal hintereinander
- Starten Sie unter dem Benutzer „Administrator“ die Systemsteuerung, Leistung und Wartung, System, Register Erweitert, Kategorie Benutzerprofile, Schaltfläche Einstellungen.
- Hier sehen Sie alle lokalen Benutzerprofile des Computers, unter anderem auch „Vater“ und „Tochter“.
- Nun wollen wir alle Einstellungen von „Vater“ nach „Tochter“ kopieren:
- Dazu klicken Sie zuerst in der Liste auf den Benutzer „Vater“,
um ihn auszuwählen. - Dann klicken Sie auf die Schaltfläche „Kopieren nach“.
- Im erscheinenden Dialogfenster klicken Sie auf „Durchsuchen“, wählen den Ordner „C:\Dokumente und Einstellungen\Tochter“ aus
und klicken auf OK. - Wichtig! Wieder zurück im Dialogfenster „Kopieren nach“ klicken Sie auf die Schaltfläche „Ändern“ in der Kategorie „Benutzer“.
- Daraufhin erscheint ein weiteres Dialogfenster („Benutzer oder Gruppe wählen“) in dem Sie in das Eingabefeld den Namen „Tochter“ eintragen und anschließend auf die Schaltfläche „Namen überprüfen“ klicken.
- Daraufhin sollte automatisch der Rechnername vor „Tochter“ erscheinen und das Ganze unterstrichen werden.
- Bestätigen Sie dann mit Klick auf OK.
- Im Dialogfeld „Kopieren nach“ zurückgekehrt, sollte jetzt in der oberen Eingabezeile „C:\Dokumente und Einstellungen\Vater“ erscheinen und darunter „RECHNERNAME\Tochter“.
- Klicken Sie jetzt auf OK, um den Kopiervorgang zu starten. Sie erhalten einen Warnhinweis, dass der Benutzer bereits vorhanden ist, den Sie mit Klick auf die Schaltfläche „Ja“ bestätigen.
- Dazu klicken Sie zuerst in der Liste auf den Benutzer „Vater“,
Jetzt können Sie sich abmelden und als „Tochter“ wieder anmelden – die Einstellungen sollten jetzt alle identisch sein.
Programmausführung unter Windows XP mit GPEdit verbieten
Sie wollen verhindern, dass ein bestimmtes Programm auf einem Rechner ausgeführt wird. Beispielsweise soll der Start eines unerwünschten Spiels auf dem PC ihres Kindes
verhindert werden. Gehen Sie wie folgt vor:
- Start, Ausführen, gpedit.msc eingeben und „OK“.
- Navigieren Sie zu „Windows–Einstellungen, Sicherheitseinstellungen, Richtlinien für Softwareeinschränkung, Zusätzliche Regeln“.
- Falls diese Rubrik noch nie editiert wurde, müssen Sie zunächst nach Rechtsklick eine „Neue Richtlinie erstellen“.
- Danach entsteht automatisch der neue Eintrag „Zusätzliche Regel“.
- Wenn Sie diesen nun markieren, können Sie nach Rechtsklick im rechten Wertefenster wahlweise Zertifikat–, Hash–, Internetzonen– oder Pfadregeln festlegen.
- Um bestimmte Programme zu verbieten, sind Hash–Regeln die schärfste Waffe.
- Sie wählen also „Neue Hashregel“, klicken sich mit „Durchsuchen“ zum gewünschten Programm und schließen danach bei voreingestellter „Sicherheitsstufe: Nicht erlaubt“ mit „OK“ den Dialog.
Das Programm, Script oder auch Dokument (Dokumenttypen lassen sich eine Ebene höher unter „Designierte Dateitypen“ zusätzlich eintragen) wird anhand eines
eindeutigen MD5–Hash–Werts identifiziert und, falls zutreffend, verboten. Die mit Gpedit vergebene Regel gilt sofort.
Pfadregeln sind einfacher zu handhaben, weil sich
mit einer einzigen Regel gleich ganze Ordnerstrukturen verbieten lassen. Sie sind aber auch leichter zu umgehen: Wenn Sie einen bestimmten Ordner verbieten, sperrt Windows (inklusive
aller Anwendungen und Kommando–Shells) alle darin enthaltenen ausführbaren Programme. Das Programm startet hingegen sofort wieder unbeeindruckt, wenn es in einen erlaubten
Pfad kopiert wird. Eine Barriere für weniger versierte PC–Benutzer errichten aber auch Pfadregeln, zumal die meisten Anwendungen ein simples Verschieben wegen diverser
Registry–Einstellungen gar nicht vertragen.
Bei den Hash–Regeln ist das verbotene Programm systemweit gesperrt, solange die ausführbare Datei den eingetragenen MD5–Hash–Wert aufweist.
Einfaches Verschieben kann dagegen ebenso wenig ausrichten wie etwa eine Neu–Installation.
Gegen wirklich versierte PC–Anwender hilft eine Hash–Regel aber auch nicht nachhaltig. Wenn ein Anwender die gesperrte Programmdatei etwa mit einem simplen binären
Copy–Befehl (...den ich hier natürlich nicht weiter erläutere ;-)) um einige Bytes erweitert, ändert sich der Hash–Wert, und damit fällt die Blockade.
Linke Explorerspalte in Windows XP grau
Wenn Sie den Windows–Explorer mit der zweigeteilten Fensteransicht öffnen, bleibt die linke Spalte, die normalerweise die Ordnerstruktur anzeigt, leer.
In dieser Spalte wird nur ein graues Feld angezeigt.
Dieser Fehler hängt meist mit einem durchgeführten Update des Internet Explorers zusammen. Abhilfe schafft
das erneute Registrieren der beiden Dateien SHDOCVW.DLL und MSHTML.DLL. Die hierfür notwendigen Befehle werden über „Start, Ausführen“
eingegeben und lauten:
- Regsvr32.exe /i Shdocvw.dll
- Regsvr32.exe /i Mshtml.dll
Beide Befehle einzeln eingeben und mittels „OK“ abschicken. Sollte die Wirkung nicht sofort offensichtlich sein, den Rechner einmal neu starten und dann noch einmal überprüfen.
Automatischen Windows Neustart verhindern
Windows XP startet neu, anstatt zu beenden. Folgendes Vorgehen:
- Start, Ausführen regedit und „OK“.
- Navigieren Sie zum Schlüssel
- HKEY_LOCAL_MACHINE\System\CurrentControlSet\Control\CrashControl
- Ändern Sie per Doppelklick den Wert in „AutoReboot“ von „1“ auf „0“
Verzögerung beim Start von Windows
Wenn es beim Start von Windows immer mindestens eine volle Minute dauert, bevor der Explorer zu öffnen ist, oder ein Programm gestartet werden kann, dann kann eine falsche
Einstellung der Netzwerkkarte bei Verwendung eines DSL–Modems möglich sein.
Rufen Sie in Ihren Netzwerkverbindungen über
die rechte Maustaste die Eigenschaften der „LAN–Verbindung“ auf – nicht die der DFÜ–Verbindung (meist Providername)! Hier entfernen Sie die
Haken bei „Internetprotokoll (TCP/IP)“, „Datei– und Druckerfreigabe für Microsoft–Netzwerke“ und „Client für
Microsoft–Netzwerke“ und starten Ihren Rechner neu. Dieser Hinweis gilt nur für DSL Modems. Angeschlossene Router haben dieses Problem nicht.
Einschränkungen per Policies festlegen
Um bestimmte Einschränkungen am PC vorzunehmen, starten Sie über Start, Ausführen das Programm „regedit“. Öffnen Sie nun zunächst oben links den aktiven
Benutzerbereich HKEY_CURRENT_USER und navigieren zum Schlüssel
\Software\Microsoft\Windows\CurrentVersion\Policies\Explorer.
Erfassen Sie hier über das Kontextmenü
der rechten Maustaste neue „DWort“–Werte
um Einschränkungen hinzuzufügen. Der Wert „1“ im DWort bedeutet „einschalten“, der Wert „0“ schaltet aus. Im Folgenden einige
DWort–Werte und ihre Bedeutung:
Liste der MSC–Programme
Die Module der Microsoft Management Konsole sind zum Teil mächtige Programme, die direkt aufgerufen werden können – entweder über Start, Ausführen oder per
Verknüpfung. Hier eine Liste der gängigsten Programme:
Liste der Systemsteuerungsmodule
Hier eine Liste der Systemsteuerungsmodule, die Sie ebenfalls per Start, Ausführen oder per Verknüpfung direkt aufrufen können:
Tastaturkürzel der Windows–Taste
Hier die Tastaturkürzel der Windows Taste:
| Programmaufruf | Systemsteuerungsoption |
|---|---|
| Win–Taste allein | Startmenü aufrufen |
| Win–Taste & D | Alle Fenster minimieren oder wiederherstellen |
| Win–Taste & E | Win Explorer starten |
| Win–Taste & F | Suchen–Dialog |
| Win–Taste & STRG & F | Suche nach Computern |
| Win–Taste & F1 | Hilfeund Supportcenter |
| Win–Taste & R | Ausführen Dialog (auch bei Vista/Win7) |
| Win–Taste & Pause | Systemeigenschaften |
| Win–Taste & L | PC sperren |
| Win–Taste & U | Hilfsprogramm–Manager |
| Win–Taste & Q | Benutzer wechseln |