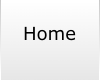Inhalt:
- Navigieren mit der Tastatur
- Excel druckt seitenweise leere Blätter
- Kennwortvergabe für
Excel–Dateien - Zahlen am Komma ausrichten
- Zahlen in Klammern
- Schneller Zugriff auf bestimmte Tabellenblätter
- Fenster fixieren
- Bedingte Formatierung
- Störende automatisierte Formatvergabe
- Tabellen transponieren
- Verketten von Zellinhalten
- Funktion „WENN“
- Ersetzen von Sonderzeichen
- Unsichtbare Informationen in einzelnen Zellen
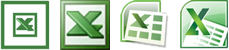
Microsoft Office Excel 2000 – 2010
Navigieren mit der Tastatur
Sie arbeiten häufig mit größeren Tabellen, die deutlich über die Bildschirmbegrenzungen hinaus reichen und ärgern sich regelmäßig über die
unpräzise Navigations– und Markierungsmöglichkeiten mit der Maus.
Auch in Excel ist die Tastatur der Maus in den meisten Fällen um Längen voraus. Hier die Standardeinstellungen um sich mit der Tastatur innerhalb einer Tabelle zu bewegen:
| Tastenkombi | Bewegung |
|---|---|
| Pfeiltaste | Um eine Zelle in eine bestimmte Richtung |
| Strg & Pfeiltaste | An den Rand des Datenbereiches |
| Pos1 | An den Anfang der Zeile |
| Strg & Pos1 | An den Anfang des Tabellenblattes |
| Strg & Ende | An das Ende des Tabellenblattes |
| Bild ab | Um eine Bildschirmseite nach unten |
| Bild auf | Um eine Bildschirmseite nach oben |
| Alt & Bild ab | Um eine Bildschirmseite nach rechts |
| Alt & Bild auf | Um eine Bildschirmseite nach links |
| Strg & Bild ab | Zum nächsten Blatt der Arbeitsmappe |
| Strg & Bild auf | Zum vorherigen Blatt der Arbeitsmappe |
| Strg & Backspace | Zur aktiven Zelle |
Für die Markierung gelten dieselben Bewegungsschritte wie oben. Zusätzlich müssen Sie nur noch die Shift Taste (Großschreiben) drücken. Wenn Sie sich die Mühe machen konsequent die Tastatur anstelle der Maus zu gebrauchen, werden Sie schon nach kurzer Zeit mit üppiger Zeitersparnis bei der Arbeit mit Excel belohnt.
Excel druckt seitenweise leere Blätter
Sie bearbeiten eine Tabelle, die beim Ausdruck leicht auf eine einzelne Seite passt. Dennoch druckt Excel scheinbar unsinnigerweise ein Dutzend Blätter oder mehr.
Über den Menübefehl
„Datei, Druckbereich, Druckbereich festlegen“ in Excel 2000 bis 2003 und über das Register „Seitenlayout“, Gruppe „Seite einrichten, Druckbereich“ ab Excel 2007 ist es
möglich, einen zuvor markierten Bereich als Druckbereich zu definieren. Unabhängig von der tatsächlichen Größe der Tabelle wird danach allein der festgelegte Bereich ausgedruckt, bzw. in
der Seitenvorschau angezeigt.
Dieses Verhalten von Excel ist übrigens kein Programmfehler. Excel „merkt“ sich lediglich die letzte Zelle an unterster rechter Position, auch wenn diese Zelle
inzwischen keine Werte mehr enthält.
Kennwortvergabe für Excel–Dateien
Sie haben eine Tabelle erstellt, die sensible Daten (Steuerdatei, o.ä.) beinhaltet. Sie wollen diese Daten vor fremdem Zugriff schützen. Sie können das Öffnen und Verwenden von
Daten einer Arbeitsmappe für andere Personen einschränken, indem Sie ein Kennwort zuweisen, das beim Öffnen der Arbeitsmappe angegeben werden muss.
Dazu betätigen Sie im Dialog
„Speichern unter...“ die Schaltfläche „Extras (ab Excel 2007 die Schaltfläche „Tools“), „Allgemeine Optionen“.
Im darauf folgenden Dialogfenster können Sie folgendes angeben:
- Lese– Schreibkennwort / Kennwort zum ändern:
Die Datei ist schreibgeschützt. Sie kann von jedermann geöffnet,
jedoch nicht mit Veränderungen überschrieben werden. - Schreibschutzkennwort / Kennwort zum Öffnen:
Die Datei erhält einen Passwortschutz. Sie kann nur nach
vorheriger Eingabe des Passwortes geöffnet werden. - Optionsfeld „Schreibschutz empfehlen“:
Bevor die Datei geöffnet wird, erscheint ein Dialog, in welchem Sie entscheiden können, ob Sie die Datei in schreibgeschütztem, oder in nicht schreibgeschütztem Zustand öffnen möchten.
Wichtiger Hinweis:
Auch schreib– oder passwortgeschützte Dateien können von jedermann gelöscht
oder mit anderen Dateien überschrieben werden! Nur der INHALT ist vor FREMDER KENNTNISNAHME geschützt.
Das Lese– / Schreibschutzkennwort kann leicht umgangen werden. Ich verzichte an dieser Stelle auf weitere Erläuterungen, um keine Hinweise auf das Umgehen eines Passwortes zu geben. Bei diesem Kennwort
handelt sich nicht um einen effektiven Schreibschutz, sondern lediglich um die Möglichkeit versehentliches Überschreiben der Datei zu verhindern!
Zahlen am Komma ausrichten
Sie möchten in einer Tabelle untereinander stehende Dezimalzahlen mit unterschiedlich vielen Nachkommastellen nicht zentrieren, sondern so ausrichten, dass das Komma immer an derselben Stelle steht.
Diese Ausrichtung können Sie mit einem benutzerdefinierten Zahlenformat erreichen:
Markieren Sie die Zellen, die Sie untereinander ausrichten wollen, und öffnen Sie mit einem Rechtsklick das
Kontextmenü. Wählen Sie
den Befehl „Zellen formatieren“, und wechseln Sie auf die Registerkarte „Zahlen“.
Markieren Sie dort unter „Kategorie“ den Eintrag
„Benutzerdefiniert“, und tragen Sie unter „Format“ die Zeichenfolge „0,????“ ein. Durch die Anzahl der Fragezeichen legen Sie fest, wie viele Nachkommastellen Sie maximal wünschen.
Zahlen in Klammern
Versucht man in Excel, eine Zahl in einer runden Klammer darzustellen, wandelt Excel diese Zahl automatisch in eine negative um. Möchte man eine Klammer verwenden und dennoch mit der positiven Zahl rechnen,
gelingt dies über ein benutzerdefiniertes Zahlenformat.
Markieren Sie alle Zellen, die Sie mit Klammern versehen wollen, und wechseln Sie in das Menü „Format, Zellen“.
In „Kategorien“ klicken Sie auf „Benutzerdefiniert“ und geben unter Formate (”0”) inklusive Klammer und Anführungszeichen ein. Die Zahlen erscheinen in Klammern und bleiben
dennoch positiv.
Schneller Zugriff auf bestimmte Tabellenblätter
In umfangreichen Arbeitsmappen mit zahlreichen Tabellenblättern ist die Bewegung zwischen den einzelnen Seiten mit Hilfe der Laufbalken oft etwas mühsam. Möchten Sie besonders flott von einem
zum anderen Tabellenblatt wechseln, klicken Sie die Pfeiltasten, mit denen Sie sich normalerweise zu entfernten Tabellen bewegen, mit der rechten Maustaste an.
In dem sich darauf öffnenden Popup Menü erscheint eine Liste aller Tabellenblätter der Arbeitsmappe. Wählen Sie darin mit Hilfe eines Mausklicks den gewünschten Namen aus, und Sie
landen sofort auf dem entsprechenden Tabellenblatt.
Fenster fixieren
Sie möchten in einer umfangreichen Tabelle die Spaltenüberschriften der Zeile 1 auch bei weit unten liegenden Tabellenbereichen immer angezeigt bekommen.
Zum Fixieren eines Tabellenbereiches
(z.B. Zeilen– oder Spaltenüberschriften) aktivieren Sie zunächst eine Zelle im Tabellenblatt durch einmaliges anklicken. Bei der Auswahl des Menüpunktes „Fenster – Fixieren“
(ab Excel 2007 Register „Ansicht“, Gruppe „Fenster, Fenster einfrieren“ wird das Tabellenfenster anschließend über und links neben der zuvor aktivierten Zelle fixiert. Die fixierten Tabellenteile werden von nun an auch bei der Bewegung innerhalb der Tabelle auf weiter entfernt
liegende Zellen angezeigt.
Bedingte Formatierung
Sie möchten, dass eine Zelle oder ein Zellbereich abhängig vom eingetragenen Wert automatisch eine bestimmte Formatierung annimmt. So soll beispielsweise eine Zelle mit einem Wert von weniger
als 20 keine Formatierung erhalten, bei einem Wert von 20 – 40 soll der Hintergrund grün sein, bei einem Wert von 40 – 60 gelb und bei einem Wert von mehr als 60 schließlich rot.
Über die bedingte Formatierung besteht die Möglichkeit, einige Zellformatierungen von Bedingungen abhängig zu machen. In Excel 2000 bis 2003 erreichen Sie über den Menüpunkt „Format,
Bedingte Formatierung“ ein Dialogfenster, in dem Sie diese Bedingungen sowie die daraus resultierenden Formatierungen festlegen können. Ab Excel 2007 finden Sie diese Funktion in der Gruppe
„Formatvorlagen“ im Register „Start“. Hier haben Sie die Möglichkeit für den zuvor markierten Zellbereich Bedingungen einzugeben. Für den Fall dass eine Bedingung
zutrifft, kann für jede einzelne Bedingung ein vom aktuellen Stand abweichendes Format bestimmt werden. Dabei können Schriftstile, Rahmen–, sowie Musterformate ausgewählt werden.
Zählt man die aktuell ausgewählte Formatierung hinzu bleiben bei Excel 2000 bis 2003 somit vier verschiedene Möglichkeiten an Bedingungen geknüpfte Formate zu vergeben. Ab Excel 2007
ist die Anzahl der Kriterien nicht mehr begrenzt.
Störende automatisierte Formatvergabe
Sie geben einen Wert in eine Zelle ein, der von Excel automatisch umgewandelt wird (z.B. „13.4“ in „13. Apr“). Dies stört Sie jedoch, da Sie wollen, dass dieser Wert genauso
dargestellt wird, wie Sie ihn eingeben.
Bestimmte Formate werden von Excel bereits bei der Eingabe automatisch erkannt. Beispielsweise erkennt Excel bei der Eingabe „13.4“ (ohne Anführungszeichen!) automatisch ein Datumsformat,
und wandelt das Format der entsprechenden Zelle automatisch um. Auch andere Eingaben wie z.B. 20:30 werden bei der Eingabe automatisch umgewandelt – in diesem Fall in das aktuell gültige Uhrzeitformat.
Wenn dies von Ihnen nicht gewünscht wird, haben Sie zwei Möglichkeiten, diese Umwandlung zu verhindern:
- Sie vergeben für die betreffende Zelle über das Kontextmenü der rechten Maustaste über „Format, Zellen, Register Zahlenformate“ das Textformat.
- Sie stellen Ihrer Eingabe das Hochkomma voran. Das Hochkomma finden Sie auf Ihrer Tastatur üblicherweise über der Raute (#).
Beachten Sie bitte, dass Sie nun mit dem Wert dieser Zelle keine Berechnungen mehr durchführen können, da es sich um einen Text handelt!
Tabellen transponieren
Sie entwerfen eine umfangreiche Tabelle. Im Verlaufe Ihrer Arbeit stellen Sie fest, dass Sie besser Spalten und Zeilen andersherum angelegt hätten. Die Tabelle ist sehr breit und nur ganz kurz.
Markieren Sie den kompletten Datenbereich Ihrer Tabelle und wählen Sie aus dem Kontextmenü der rechten Maustaste den Befehl „Kopieren“. Nun wechseln Sie auf ein leeres Tabellenblatt und
wählen aus dem Kontextmenü den Befehl „Inhalte einfügen“ (...ab Excel 2007 zwei mal „Inhalte einfügen“).
Im darauf folgenden Dialog aktivieren Sie die Option „Transponieren“ und klicken auf „OK“. Nun werden die Daten wieder eingefügt, allerdings sind jetzt Spalten und Zeilen vertauscht
und die Tabelle ist lesbarer.
Hinweis:
Sollten nun in den Zellen nur Rauten (####) als Wert auftauchen, sind lediglich die Spalten zu schmal. Klicken Sie auf die Schaltfläche „Alles markieren“ am Schnittpunkt von Zeilen–
und Spaltenköpfen (Quadrat ganz oben ganz links), so dass das komplette Tabellenblatt markiert ist und klicken doppelt auf eine beliebige Spaltengrenze (z.B. zwischen A und B). Nun erhalten alle Spalten
die optimale Breite.
Verketten von Zellinhalten
Mit dem Operator „&“ („verketten“) ist es möglich als Zeichenfolgen vorliegende Elemente miteinander zu verbinden.
Beispiel:
„Gesamt“&„wert“ ergibt „Gesamtwert“.
Angenommen innerhalb einer Tabelle zur Untersuchung eines Flusses enthält die Zelle C2 „Bachforelle“, C5 „Spezies“ und C8 die Summe 32:
„Die Population der “ & C5 & „ “ & C2 & „ ist “ & C8 & „/Kilometer.“
ergibt:
„Die Flusspopulation der Spezies Bachforelle ist 32/Kilometer.“
Funktion „WENN“
Gibt eine Wahrheitsprüfung an, die durchgeführt werden soll. Verwenden Sie die WENN–Funktion, um bedingte Tests an Werten und Formeln auszuführen.
Schreibweise: =WENN(Prüfung;Dann_Wert;Sonst_Wert)
- Prüfung ist ein beliebiger Wert, Ausdruck oder eine Formel,
der/die WAHR oder FALSCH sein kann. - Dann_Wert ist das Resultat, wenn die Wahrheitsprüfung WAHR ergibt. Dann_Wert kann eine andere Formel darstellen.
- Sonst_Wert ist das Resultat der Funktion, wenn die Wahrheitsprüfung FALSCH ergibt. Sonst_Wert kann eine andere Formel darstellen.
Beispiel:
- In Zelle A1 steht als Wert die Quartalssumme des Umsatzes
eines Mitarbeiters. - In Zelle B1 steht der Wert „fauler Hund“
- In Zelle C1 steht der Wert „toller Kerl“
- In Zelle A3 steht die Formel =WENN(A1‹5000;B1;C1)
Ist der Wert in A1 kleiner als 5.000,– Euro, dann lesen Sie hier
„fauler Hund“, ansonsten „toller Kerl“.
Ersetzen von Sonderzeichen
Sie möchten in einer Exceltabelle über „Bearbeiten, Ersetzen“ (ab Excel 2007 Register „Start“, Gruppe „Bearbeiten, Suchen und Auswählen, Ersetzen“) ein
Sonderzeichen suchen und es gegen ein anderes austauschen. Das Problem liegt dabei darin, dass zu vielen Sonderzeichen, z.B. der Tilde ( ˜ ), keine übereinstimmenden Daten gefunden werden
können, obschon Übereinstimmungen eindeutig vorhanden sind. Mit einem simplen Trick bringen Sie Excel nun dazu, die Sonderzeichen zu ersetzen:
Sie müssen unter „Suchen
nach“ nur das Sonderzeichen doppelt eingeben, also beispielsweise „˜˜“, und bei „Ersetzen durch“ das neue Sonderzeichen oder Zeichen eingeben (hier aber nur einmal).
Nun funktioniert auch der Suchen/Ersetzen Dialog einwandfrei bei Sonderzeichen.
Unsichtbare Informationen in einzelnen Zellen
Sie wollen sich in einer Exceltabelle bei der Berechnung eines Wertes auf eine Zelle beziehen, deren Inhalt aber nicht angezeigt werden soll.
Sie können in Excel–Zellen Informationen
unterbringen, die nur in der Eingabezeile erscheinen, wenn die Zelle aktiv ist. Die Zelle bleibt scheinbar leer und auch im Ausdruck sind die Informationen nicht sichtbar. Falls Sie Zellinhalte unsichtbar
machen wollen, markieren Sie die Zellen und wählen über das Kontextmenü der rechten Maustaste „Zellen formatieren...“ und klicken im Bereich „Kategorie“ des
Registers „Zahlen“ auf den Eintrag „Benutzerdefiniert„.
Im Feld „Formate„ geben Sie drei Semikola hintereinander ein („;;;“). Nach einem Klick auf
„OK“ ist der Zelleninhalt nur noch in der Eingabezeile sichtbar